 |
Главная Случайная страница Контакты | Мы поможем в написании вашей работы! | |
Применение шаблона оформления
|
|
На панели инструментов Ф орматирование выберите команду Дизайн. Если область Дизайн слайда уже отображается на экране с цветовыми схемами или схемами анимации, выберите верхнюю команду Шаблоны оформления ( см. рис. 8.2.10).
Выполните одно из следующих действий:
· Для применения шаблона оформления ко всем слайдам (и образцу слайдов) выберите нужный шаблон.
· Для применения шаблона к отдельному слайду выберите эскиз этого слайда в области Слайды. В области задач выберите шаблон и щелкните значок со стрелкой, а затем выберите команду: Применить к выделенным слайдам.
· Для применения шаблона одновременно к нескольким выбранным слайдам выберите их эскизы в области Слайды и в области задач выберите нужный шаблон.
· Для применения нового шаблона к группе слайдов, использующих другой шаблон, выберите нужные слайды в области Слайды, в области задач выберите нужный шаблон, щелкните значок со стрелкой и выберите команду Применить к образцу.
Примечание. Применённые шаблоны оформления отобразятся в области задач Дизайн слайда в области Использованные презентации. В области Доступные к применению отображаются все доступные шаблоны.
· Для просмотра шаблонов оформления в крупном масштабе выберите шаблон, щелкните значок со стрелкой и выберите команду: Показать крупные эскизы.
· Для выбора шаблонов, не отображающихся в области задач, нажмите кнопку Обзор в нижней части области задач.
· Для применения "пустого" шаблона оформления в области Доступные к применению выберите первый шаблон в области задач с названием Оформление по умолчанию.
Создадим презентацию на основе шаблонов оформления.
1. Если в области задач не отображается значок Создать презентацию, выберите в меню Файл команду Создать.
2. В списке Создать выберите пункт Из шаблона оформления.
3. В области задач Конструктор слайдов выберите шаблон оформления, который требуется применить.
4. Если требуется сохранить стандартный макет для первого слайда, перейдите к шагу 5. Если макет первого слайда должен быть другим, в меню Формат выберите команду Разметка слайда, а затем выберите нужный макет.
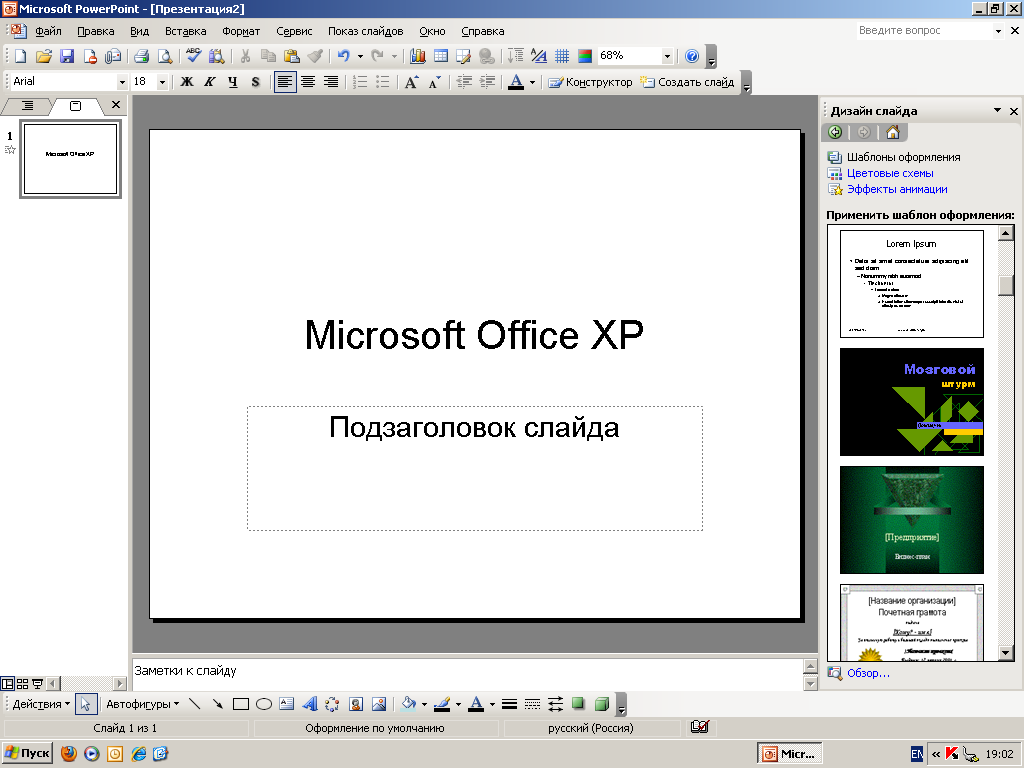
Рис.8.2.10. Раздел Дизайн слайда, список Применить шаблон оформления
5. На слайде или в области Структура введите текст для первого слайда.
6. Для вставки нового слайда на панель инструментов нажмите кнопку Новый слайд и выберите макет для слайда.
7. Для добавления каждого нового слайда повторите шаги 5 и 6, а также добавьте на них все нужные элементы и эффекты.
8. Для сохранения презентации в меню Файл выберите команду Сохранить и в поле Имя файла введите имя презентации, а затем нажмите кнопку Сохранить.
Примечание. Все новые шаблоны добавляются в алфавитном порядке согласно присвоенным именам в список шаблонов MS PowerPoint области задач Конструктор слайдов.
â Совет: Для применения дополнительных шаблонов оформления в слайдах выберите эскизы слайдов (в области Слайды), укажите нужный шаблон оформления в области задач Конструктор слайдов, щелкните значок со стрелкой и выберите команду Применить к выделенным слайдам
8.2.5. Использование книжной и альбомной ориентации в одной и той же презентации
По умолчанию слайды имеют альбомную ориентацию.
1. Переместите слайды, для которых нужно изменить ориентацию на книжную, в новый файл презентации. для чего:
2. В области Слайды в обычном режиме, то есть в режиме, обеспечивающем способ предоставления пользователю средств работы с презентацией, выберите слайды, для которых требуется изменить ориентацию.
3. В меню Правка выберите команду Вырезать.
4. Создайте пустую презентацию.
5. В меню Правка выберите команду Вставить.
6. Измените ориентацию слайдов презентации. для чего: В меню Файл выберите команду Параметры страницы и в подобласти Слайды области Ориентация установите флажок книжная и далее сохраните созданную презентацию.
7. Создайте в исходной презентации ссылку на новую презентацию. Для чего: Выберите текст или объект, который следует связать с новой презентацией. В меню Показ слайдов выберите команду Настройка действия. Установите флажок Перейти по гиперссылке и в списке выберите Другая презентация PowerPoint. Выберите новую презентацию и нажмите кнопку OK.
8. Создайте в новой презентации ссылку на исходную презентацию. Для чего: Выберите текст или объект, по щелчку которого должен осуществляться возврат к исходной презентации. В меню Показ слайдов выберите команду Настройка действия. Установите флажок Перейти по гиперссылке и в списке выберите Другая презентация PowerPoint. Выберите исходную презентацию и нажмите кнопку OK. В списке Заголовок слайда выберите заголовок, который следует связать с исходной презентацией, и нажмите кнопку OK.
9. Сохраните файлы обеих презентаций.
Примечание. Для демонстрации созданных слайдов требуется наличие обоих презентаций, и их файлы должны быть в одном и том же каталоге, в котором они находились при создании ссылок.
8.2.6. Отображение областей задач и перемещение между ними
Окно приложения MS PowerPoint (рис.8.2.11) состоит из двух частей: представления презентации в режиме Обычный и Области задач.
Диалоговое окно приложения MS PowerPoint состоит:
1. Слева – панель структуры, отображающая информацию о слайдах презентации в целом;
2. В центре – располагается редактируемый слайд;
3. Справа – область задач, по умолчанию появляется с открытой вкладкой.
Дата публикования: 2014-11-02; Прочитано: 456 | Нарушение авторского права страницы | Мы поможем в написании вашей работы!
