 |
Главная Случайная страница Контакты | Мы поможем в написании вашей работы! | |
Системная 4 страница
|
|
К достоинствам всего комплекса можно отнести унифицированный интерфейс пользователя (см. раздел 2), тесную интеграцию всех приложений и возможность программирования недостающих функций путем создания макросов и программ в предназначенной для этого среде визуального программирования VBA (Visual Basic для приложений) [11,15]. Поясним проблему интеграции приложений и документов MS Office.
В основе такой интеграции лежит объектно-ориентированный подход. Предположим, например, что с помощью Word подготавливается текстовый документ – отчет, проект или любой другой. Если в этот документ надо вставить сложную таблицу и диаграмму, то для их приготовления проще всего использовать Excel. Созданные с помощью Excel таблицу и диаграмму можно рассматривать как объекты, а каждый объект (см. раздел 2) имеет свойства и методы. Методами наших объектов, по-существу, являются некоторые процедуры приложения Excel. Это, например, процедуры рисования, масштабирования, печати объектов и др. Следовательно, объект надо так включить в документ Word, чтобы с помощью своих методов (процедур Excel) он мог бы нарисовать свой графический образ в месте вставки. Технология такого включения получила название OLE (Object Linking and Embedding) – связывание и встраивание (внедрение) объектов.
Для встраивания или связи могут использоваться объекты различных форматов: текст, таблицы, рисунки, звук, видеоклипы. Важно только, чтобы приложение, с помощью которого создан вставляемый объект, также поддерживало технологию OLE. Родительское приложение вставляемого объекта называют OLE-сервером, а приложение, с помощью которого формируется составной документ – OLE-клиентом. Вставляемый объект хранит информацию о связи с родительским приложением (путь к EXE-файлу) или с другим OLE-приложением содержащим требуемые в дальнейшем процедуры обработки данных, например, воспроизведения объекта по его хранимому коду. Поэтому при двойном щелчке мышью на объекте его родительское приложение активизируется для последующей обработки объекта. Например, с помощью пункта меню Вставка/Объект можно вставить в документ Word видеоклип (AVI) – в документ внедрится рамка с подписью названия клипа (файла). После двойного щелчка мышью по этому объекту клип можно просмотреть, так как объект имеет связь с приложением Элемент ActiveMovie, позволяющим просматривать видеоклипы.
Существует два варианта использования OLE: связывание и внедрение. При связывании размер составного документа практически не изменяется, так как в этот документ включается только ссылка на включаемый объект. Поэтому после автономного изменения включаемого документа составной документ также изменит свой вид. При внедрении в составной документ включается копия объекта, теряющая связь с оригиналом. Другими словами, внедряемый документ становится частью составного. Составной документ в этом случае может существенно увеличиться, но зато его можно переносить на другой компьютер, не заботясь о перенесении связанных с ним объектов. Для внедрения объектов можно просто использовать буфер обмена. Например, в графическом редакторе открывается документ – файл, содержащий растр рисунка (см. раздел 3). В пределах рисунка выделяется фрагмент и копируется в буфер обмена с помощью пункта меню Правка/Копировать, или кнопкой Копировать на панели инструментов, или с помощью клавиатуры (<Ctrl>+<C> либо <Ctrl>+<Insert>). Затем в составном документе курсор устанавливается на желаемое место, и рисунок вставляется с помощью пункта меню Правка/Вставить, или кнопкой Вставить панели инструментов, или же с помощью клавиш (<Ctrl>+<V> либо <Shift>+<Insert>).
Поясним связывание и внедрение объектов еще на примере вставки таблицы Excel в документ Word. Если таблицу просто выделить на листе Excel, скопировать в буфер обмена, а затем вставить в документ Word, то произойдет внедрение. Если же в документ Word сначала вставить объект Лист Microsoft Excel, а затем вставить в этот лист ранее скопированную таблицу, то будет иметь место связывание. Во втором случае после двойного щелчка мышью по таблице в документе Word активизируется именно приложение Excel, позволяя использовать его возможности (вычисления по формулам и др.) применительно к таблице.
Возможность формирования составного документа, например, включающего в себя отчет (документ Word) и презентацию (документ PowerPoint), предоставляет приложение Binder.
В некоторых ситуациях полезна еще одна интеграционная технология – DDE (Dynamic Data Exchange), что означает “динамический обмен данными”. Например, программа, созданная в среде Delphi формирует таблицу Excel. Для этого программа запускает приложение Excel с пустой таблицей и динамически передает приложению Excel данные для заполнения полей (клеток) таблицы. Таким образом, осуществляется взаимодействие двух работающих приложений, одно из которых (DDE-сервер) поставляет данные для другого (DDE-клиента).
В заключение этого раздела отметим, что в наш список литературы включены очень немногие книги из быстро растущей лавины изданий, посвященных прикладному ПО. Огромное количество книг по программному обеспечению сегодня предлагают Internet-магазины, например, «ОЗОН» (www.o3.ru).
Контрольные вопросы к разделу 6: системное ПО, его состав; назначение и способы классификации операционных систем; операционная система MS DOS: ее команды, назначение командных (пакетных) файлов, процесс запуска ПК и подготовки ОС к работе, файловая система MS DOS; ОС Windows-95: ее возможности и достоинства, основные настройки системы (установка свойств рабочего стола, экрана, панели задач, корзины, выбор языка и стандартов, свойств клавиатуры, создание ярлыков), работа с папками и файлами, запуск программ; операционные оболочки, их назначение и возможности; программы обслуживания дисков; архиваторы; антивирусные программы; инструментальные средства программирования, их состав; системы программирования, представление о языках программирования (Бейсик, Фортран, Си, Паскаль), назначение компилятора, редактора связей, средств отладки, библиотекаря, понятие об объектных модулях и исполняемых программах (EXE-файлах); среды визуального программирования, основные идеи и достоинства визуального программирования; назначение CASE-технологий; прикладное ПО, его состав; проблемно-ориентированное ПО; методо-ориентированное ПО; общая характеристика MS Office: состав, интеграция приложений, связывание и встраивание (внедрение) объектов с помощью технологии OLE, представление о технологии DDE.
7. Текстовый процессор Microsoft Word
7.1. Назначение. Основные понятия
Текстовый процессор Word предназначен для создания, просмотра, редактирования и форматирования официальных и личных документов. Word позволяет применять различные шрифты, вставлять в документ таблицы, диаграммы, сложные математические формулы, графические иллюстрации и звуковые комментарии, обеспечивает проверку орфографии. На рис. 7.1 изображено окно Word с элементами управления (см. также подраздел 2.2).
Поясним основные понятия, применяемые затем при рассмотрении приемов работы с текстовым процессором.
Документ – совокупность объектов, разработанных для представления общей темы. Объектами могут быть фрагменты текста, рисунки, диаграммы, таблицы, формулы, видеоклипы и т.п.
Фрагмент – непрерывная часть текста.
Символ – минимальный элемент текста документа.
Абзац – фрагмент текста, процесс ввода которого закончился нажатием клавиши <Enter>.
Стиль – набор параметровформатирования, которые определяют внешний вид фрагмента текста.
Форматирование текста – это его оформление, т.е. выбор шрифтов, интервалов между строками, отступов строк в абзацах, способов выравнивания текста и многое другое, определяющее дизайн документа.
Шаблон – заранее отформатированный текст; например, шаблон приказа.
7.2. Типовая последовательность создания документа
Для создания документа рекомендуется следующая последовательность работы:
1. Используя пункт меню Файл/Параметры страницы (см. рис. 7.2, 2.3), выбрать размер бумаги (обычно A4: 29.7 см × 21 см), ее ориентацию (например, книжную) и поля (например, слева – 2.8 см, справа – 1.2 см, сверху – 2.2 см, снизу – 2.5 см). При таком выборе полей «полезная» часть страницы будет иметь ширину 17 см и высоту 25 см. В диалоговом окне Параметры страницы можно нажать кнопку По умолчанию …, и тогда выбранные параметры сохранятся в шаблоне и будут предлагаться при создании очередного документа.
1 2 3 4 5 6 7
 | |||||||||||||
 |  | ||||||||||||
 |  |  | |||||||||||
 | |||||||||||||

 8
8
 9
9
 10
10
 11
11
 | |||||
 | |||||
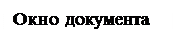 |
 12
12
 13
13
 14
14
 15
15
 | |||||||||||||||
 |  |  |  |  |  | ||||||||||
 | |||||||||||||||
23 22 21 20 19 18 17 16
Рис. 7.1. Элементы окна Microsoft Word
1- кнопка оконного меню программы, 2 - кнопка оконного меню документа, 3 – строка заголовка, 4 – строка меню, 5 – линейка, 6 – кнопки управления размерами окна, 7- кнопки управления размерами окна документа, 8 – панель инструментов Стандартная, 9 - панель инструментов Форматирование, 10, 12 – кнопки перемещения документа в окне на одну строку вверх и вниз, 11 – бегунок, 13, 15 - кнопки перемещения документа в окне к предыдущему и следующему объекту, 14 – кнопка Выбор объекта перехода, 16, 19 – кнопки смещения документа в окне влево и вправо, 17 – строка состояния, 18 – бегунок на горизонтальной полосе прокрутки, 20, 21, 22, 23 – кнопки для выбора режима представления документа в окне: Режим структуры, Режим разметки (как на рисунке), Режим электронного документа, Обычный режим.
2. В меню Вид выбрать удобный масштаб изображения (обычно 100%) и вариант представления будущего документа на экране:
· Обычный - представлена только содержательная часть документа без реквизитов оформления (колонтитулы, подстраничные сноски и т. п.).
· Разметка страницы - экранное представление полностью соответствует печатному. Поэтому этот вариант представления документа используют чаще всего.
· Web-документ - экранное представление не совпадает с печатным. В этом режиме разрабатываются электронные документы.
· Структура - документ отображается с утрированным выделением его структуры. Режим полезен в тех случаях, когда разработку документа начинают с создания плана содержания. Он отличается тем, что при его включении автоматически открывается вспомогательная панель инструментов, элементы управления которой позволяют править структуру документа.
· Схема - окно имеет две рабочие панели. На левой панели представлена структура документа, а на правой - сам документ.
3. Используя пункт меню Вид/Панели инструментов добиться того, чтобы в окне Word были отображены только те панели инструментов, которые потребуются; обычно это панели Стандартная и Форматирование. Другие панели, например, Рисование, можно всегда вызвать, когда они понадобятся, а не оставлять на экране постоянно, чтобы не сужать полезную часть рабочего окна Word.
4. Используя пункт меню Формат/Стили и форматирование..., создать или изменить стили оформления основного текста (стиль Основной текст), заголовков первого, второго, а если требуется, то и третьего уровня (стили Заголовок1, Заголовок2, Заголовок3). Стиль – это поименованная совокупность параметров оформления (форматирования) текста. К числу параметров форматирования текста относятся:
· параметры шрифта - гарнитура, размер, начертание; например, гарнитура - Times New Roman или Arial, размер – 12, 14 или 16, начертание – обычный, полужирный, курсив, все прописные, надстрочный и т.п.;
· параметры абзаца – способ выравнивания текста (по левому краю, по правому краю, по центру или по ширине), отступы слева и справа (в см от полей), отступ первой (красной) строки абзаца, межстрочный интервал (одинарный, полуторный, конкретное значение в пунктах и т.п.), интервал перед абзацем и после абзаца (в пунктах – 6, 12 и т.п.);
· параметры границ – можно взять абзац в рамку или провести границы слева, справа, сверху или снизу, или любые их комбинации;
· параметры заливки – можно выделить абзац заливкой, например, 5% серого цвета.
Параметры границ и заливки могут относиться к выделенному тексту или к абзацу. Стили можно изменять: установить курсор на абзац с изменяемым стилем (например, Заголовок1), выбрать пункт меню Формат/Стили и форматирование, нажать кнопку Изменить, затем Формат - и установить параметры шрифта и абзаца - ведь каждый заголовок это абзац, характеризующийся способом выравнивания текста, отступом перед ним и после него и другими параметрами. Изменим, например, стили Основной текст, Заголовок 1, Заголовок 2 в соответствии с таблицей 7.1. Пусть шрифт будет везде Times New Roman, а межстрочный интервал –1.
Таблица 7.1
Дата публикования: 2014-11-02; Прочитано: 397 | Нарушение авторского права страницы | Мы поможем в написании вашей работы!
