 |
Главная Случайная страница Контакты | Мы поможем в написании вашей работы! | |
Обучающее задание. 1. Откройте рабочую книгу MS Excel
|
|
1. Откройте рабочую книгу MS Excel.
Возможные приемы:
- ярлык MS Excel на рабочем столе Window;
- пункт «Программы» главного меню Window;
- контекстное меню рабочего стола Window, команда «Создать»;
- другие приемы, которые пользователь считает удобным.
2. Присвойте активному листу электронной таблицы имя «Ведомость».
Возможные приемы:
- контекстное меню ярлычков листов, команда «Переименовать»;
- двойной щелчок по имени листа в его ярлычке и ввод нового имени.
3. Разместите в ячейке A1 заголовок таблицы «Расчетно-платежная ведомость».
4. В диапазоне ячеек A2:R4 сформируйте шапку таблицы в соответствии с прилож. 2.
5. В диапазоне ячеек A5:R5 введите нумерацию столбцов таблицы с использованием средства «Автозаполнение».
Возможные приемы.
1) Ввести в ячейки A5 и B5 цифры 1 и 2 соответственно. Далее выделить обе ячейки, подвести указатель мыши в правый нижний угол выделенного диапазона и, нажав левую кнопку мыши, растянуть до ячейки R5.
Примечание – можно использовать правую кнопку мыши с выбором в появляющемся контекстном меню команды «Заполнить».
2) Использование диалогового окна «Прогрессия», доступ к которому можно получить путем нажатия на кнопку вкладки «Главная».
6. Заполните диапазон ячеек A6:F15 данными для 10 сотрудников подразделения. Данные могут быть аналогичны примеру или сформированы самостоятельно. Для ввода сведений о профессии (должности) могут быть использованы такие средства MS Excel как «Автозаполнение» и команда «Выбрать из раскрывающегося списка» контекстного меню ячейки.
7. Введите расчетные формулы для совокупностей реквизитов «Начислено», «Удержано и зачтено» и «Сумма» в соответствии с прилож.2.
Замечания:
1. Ввод всех формул начинается со знака равенства;
2 При формировании однотипных формул следует пользоваться приемом копирования, т.е. выделять ячейку с формулой, подводить курсор в правый нижний угол ячейки и, нажав левую клавишу мыши, растягивать до нужной ячейки;
3. Для формирования итоговых данных целесообразным представляется использование функции «Автосумма», доступ к которой может быть получен на вкладках «Главная» и «Формулы»[1];
4. Требования к форматированию таблицы:
- наличие границ для всех ячеек таблицы;
- числовой формат с двумя десятичными знаками для данных, измеряемых в рублях;
- выравнивание текста по центру по вертикали и по центру по горизонтали в шапке таблицы.
8. Построите диаграмму по значениям показателя «К выплате», как это показано на рис. 1.
Технология построения.
1) Выделить диапазон ячеек R6:R15.
2) Выполнить команду Вставка/Гистограмма и выбрать тип гистограммы «Гистограмма с группировкой».
3) Для полученного макета диаграммы выполнить следующие действия по форматированию.
а) Используя команду «Выбрать данные» контекстного меню, изменить имя ряда данных с «Ряд 1» на «к выплате», а также сформировать подписи горизонтальной оси по диапазону C6:C15. Для выполнения этих действий следует использовать кнопку «Изменить» диалогового окна команды «Выбрать данные».
б) Выделив диаграмму, с помощью инструментов вкладки «Макет» добавить название диаграммы, подписи ее осей и подписи данных.
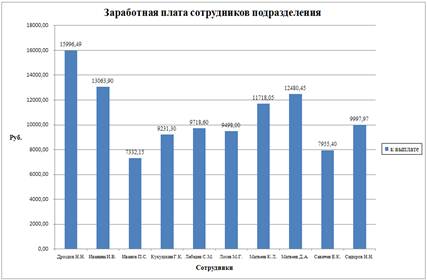
|
| Рис. 1. Диаграмма, построенная по значениям показателя «К выплате» |
9. С использованием команды «Переместить диаграмму» контекстного меню диаграммы, разместите созданную диаграмму на отдельном листе диаграмм с именем «К выплате».
10. Сделайте активным лист «Ведомость».
11. Реализуйте отбор данных из таблицы «Расчетно-платежная ведомость» с использованием следующих инструментов MS Excel.
11.1. Кнопка «Автофильтр» вкладки «Данные».
1) Выделив диапазон ячеек A5:G5, включите кнопу «Автофильтр».
2) Откройте список к полю «Профессия (должность)» и выберите профессию «механик». Произведите аналогичные действия для поля, содержащего данные по количеству отработанных выходных и праздничных дней, выбрав в качестве значения «8».
3) Результатом должна стать одна запись с табельным номером «189».
11.2. Команда «Дополнительно» вкладки «Данные», которая позволяет выполнить более развернутый поиск информации.
Технология использования возможностей расширенного поиска.
1) В диапазоне ячеек $C$18:$F$20 сформируйте критерий, который бы предполагал поиск записей по значениям полей согласно табл. 1.
Таблица 1
Поля для реализации поиска
| Имя поля | Номер поля (столбца) в таблице | Значение поля | Примечание |
| Фамилия, инициалы | И* | Фамилия начинается в буквы «И» | |
| Профессия (должность) | механик | - | |
| Стоимость распределенных социальных и материальных благ | <>0 | Отлично от нуля | |
| Профсоюзный сбор | >150 | - |
Вид критерия поиска представлен на рис. 2.
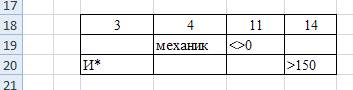
|
| Рис. 2. Вид диапазона условий |
Данный диапазон условий состоит из 3-х строк, первая из которых содержит номера полей, по которым осуществляется отбор записей, а вторая и третья – конкретные условия к этим полям.
Внимание. Условия в рамках одной строки критерия поиска находятся в соотношении «И» друг относительно друга, т.е. выполняются одновременно (логическое «И»), а между собой строки критерия поиска находятся в соотношении «ИЛИ» (логическое «ИЛИ»). Другими словами, согласно данному диапазону условий (см. рис. 2) будут найдены механики, которые имеют какие-либо суммы распределенных социальных и материальных благ, или все сотрудники, фамилия которых начинается на букву «И», а сумма профсоюзного сбора - превышает 150 руб.
2) Выберите команду «Дополнительно» вкладки «Данные» и в открывшемся диалоговом окне заполните поля ввода «Исходный диапазон» ($A$5:$G$16), «Диапазон условий» ($C$18:$F$20) и «Поместить результат в диапазон» ($A$22:$R$28).
12. Оценить итоги поиска. Результатом должны стать извлеченные записи с табельными номерами «181» и «186».
Самостоятельное задание и контрольные вопросы
1. Произвести изменение форматирования диаграммы (изменить цвет ряда данных, тип диаграммы, добавить таблицу данных и др.).
2. Поясните назначение и содержание формулы, расположенной в ячейке R6.
Дата публикования: 2014-11-04; Прочитано: 290 | Нарушение авторского права страницы | Мы поможем в написании вашей работы!
