 |
Главная Случайная страница Контакты | Мы поможем в написании вашей работы! | |
Примечание. При первом запуске многих платных программ после ознакомления с содержанием лицензионного соглашения появляется еще одно или несколько диалоговых окон
|
|
При первом запуске многих платных программ после ознакомления с содержанием лицензионного соглашения появляется еще одно или несколько диалоговых окон, в которых требуется указать свои регистрационные данные и ключ или серийный номер продукта.
В верхней части окна находится строка меню, а под ней – Панель инструментов. Пока кнопки и многие команды меню неактивны. Чтобы ознакомиться с интерфейсом и возможностями программы, откройте какой-либо PDF-файл. Для этого выполните следующие действия.
1. Щелкните кнопкой мыши в строке меню на пункте Файл и выполните команду «Открыть» (рис. 6.4).
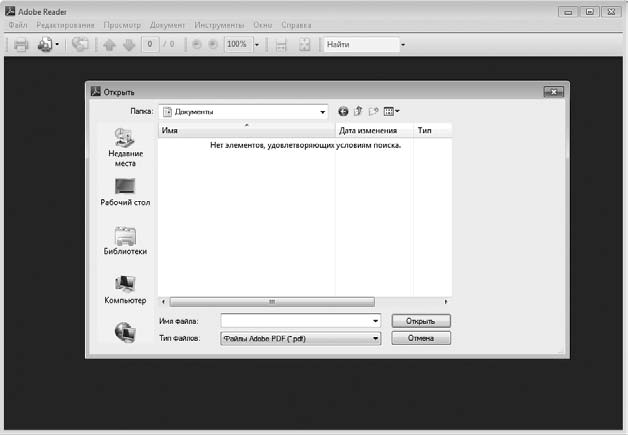
Рис. 6.4. Открытие файла программой Adobe Reader
2. В появившемся диалоговом окне «Открыть» (это стандартное окно, которое вы встретите и в любом другом приложении) выберите щелчком кнопкой мыши нужный файл, а затем нажмите кнопку «Открыть». Выбранный файл откроется в окне программы (рис. 6.5). В качестве примера взято руководство к одному из ноутбуков.
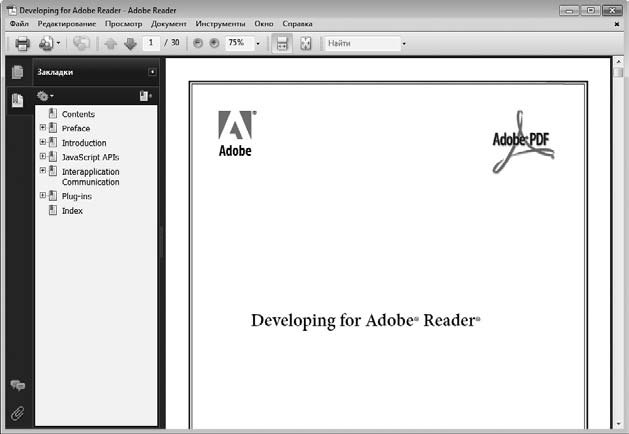
Рис. 6.5. Документ в окне программы Adobe Reader
Для открытия документа можно было поступить и иначе: в окне Проводника дважды щелкнуть кнопкой мыши на значке файла PDF. Поскольку теперь на компьютере программа установлена, сразу откроется ее окно, а в нем – выбранный документ.
Вдоль левой границы окна расположена Панель навигации. На ней показаны закладки (оглавление документа) либо эскизы страниц, а также несколько кнопок. Чтобы отображались закладки, нажмите кнопку «Закладки»

,а для просмотра эскизов страниц – кнопку «Страницы»

. Еще одна кнопка

, как можно догадаться по вопросительному знаку, изображенному на ней, вызывает справку программы.
Щелкните кнопкой мыши на закладке или эскизе, и в рабочей области окна вы увидите содержимое соответствующей страницы. По документу можно перемещаться и с помощью полосы прокрутки, расположенной вдоль правой границы окна, а также нажатием клавиш управления курсором или клавиш PageUp и PageDown.
Кнопки

и

, а также расположенный справа от них раскрывающийся список на Панели инструментов позволяют изменять масштаб отображения документа. По умолчанию страница показывается во всю ширину окна.
Текст в рабочей области окна можно выделить: щелкните кнопкой мыши в нужном месте, а затем выделяйте его клавишами со стрелками, одновременно нажав и удерживая клавишу Shift. Чтобы скопировать выделенный фрагмент, нажмите уже знакомое сочетание клавиш Ctrl+C. Вставить скопированный текст вы можете в любой документ, открытый в программе Блокнот или Microsoft Word (о том, как это сделать, мы поговорим ниже).
Сами вы вряд ли будете создавать файлы PDF – на практике все привыкли обмениваться документами Word. Скажу только, что для создания PDF-файлов требуется уже другая, платная программа – Adobe Acrobat, рассмотренное же приложение предназначено исключительно для чтения готовых документов.
Дата публикования: 2014-11-04; Прочитано: 246 | Нарушение авторского права страницы | Мы поможем в написании вашей работы!
