 |
Главная Случайная страница Контакты | Мы поможем в написании вашей работы! | |
А.И.Зотин, А.А.Зотин 4 страница
|
|
Поле "Комментарий" служит для неформальной идентификации документа. В принципе, подобного рода реквизиты не влияют на какие-либо расчеты, но мы настоятельно рекомендуем их заполнять, поскольку в этом случае существенно облегчается последующая визуальная идентификация вводимых в информационную базу документов. В нашем случае в качестве основания можно ввести, например, текст "Ввод начальных остатков".
В средней части окна документа размещается его спецификация (табличная часть). Здесь вводится список товаров, которые имелись на складе на момент начала эксплуатации программы, их количество, цены и дополнительные идентификаторы -характеристики и серии.
Если документ вводится на основании ранее введенного документа инвентаризации, то спецификация заполняется в соответствии с зафиксированными в нем данными - результатами инвентаризации (кнопка "Заполнить"). В нашем случае придется заполнять спецификацию вручную, выбирая данные о товарах из справочника номенклатуры, указывая количество и цены, по которым остатки регистрируются в системе.
Поскольку в системе можно вести несколько типов цен, перед заполнением спецификации многих документов нужно выбрать ту их разновидность, которая должна использоваться при вводе. Также можно задать валюту, в которой вводятся цены. В нашем случае по умолчанию установлены оптовые цены ("Тип цен: Оптовая" внизу от спецификации). Для того чтобы сменить тип цен, используемых в документе, нужно нажать кнопку "Цены и валюта" в верхней части окна документа. Нажмите ее и заполните экранную форму в соответствии с рисунком.

Мы будем считать, что ввод начальных остатков производится по закупочным ценам, установленным в долларах США. При указании валюты система автоматически подставила текущее значение ее курса по отношению к национальной валюте -российскому рублю. После того, как ценовые параметры будут сохранены, а форма закрыта, можно видеть, что поменялось и определение цены под спецификацией.
Теперь займемся вводом спецификации документа. Предположим, что на момент ввода системы в эксплуатацию на складе имеется в наличии 100 штук цифровых фотоаппаратов Nikon Coolpix 2100 по цене 200$.
Начните ввод новой строки табличной части. В графе "Номенклатура" выберите из открывшегося справочника номенклатуры товар "Nikon 2100". После нажатия на клавишу Enter (или Tab) курсор перейдет в следующее поле. Здесь нужно задать остаток данного товара в натуральном выражении в единицах учета остатков. В данном случае нужно ввести 100.
После нажатия на Enter курсор ввода перейдет в поле "Единицы измерения". Здесь можно выбрать ту единицу, в которой вводятся остатки. Если она не совпадает с базовой единицей измерения, то в следующей графе - "К." - будет подставлено значение коэффициента пересчета.

 Далее нужно ввести цену товара. В нашем случае - 200. После нажатия на Enter ввод завершен. Автоматически рассчитана сумма (стоимость 100 штук товара по 200$), а в правой части окна под спецификацией отображена текущая сумма по документу в долларах США. При вводе новых строк она будет меняться.
Далее нужно ввести цену товара. В нашем случае - 200. После нажатия на Enter ввод завершен. Автоматически рассчитана сумма (стоимость 100 штук товара по 200$), а в правой части окна под спецификацией отображена текущая сумма по документу в долларах США. При вводе новых строк она будет меняться.

Предположим, что на момент начала эксплуатации программы на складе имеются еще следующие товары: цифровой фотоаппарат RoverShot RS-3310Z (Rover 3310) в количестве 50 штук, учтенный по закупочной цене 180$ и карманный компьютер Rover PC РЗ (Rover РЗ) в количестве 30 штук по цене 240$.
Введите эти данные самостоятельно. Табличная часть документа заполнена.

Обращаем внимание читателей, что наряду последовательным построчным вводом, при котором каждый раз осуществляется обращение к справочнику номенклатуры и поиск в нем нужного элемента, существует специальный режим быстрого ручного ввода. При его использовании достаточно набрать первые несколько символов названия и система отфильтрует и выведет на экран список тех элементов справочника, которые начинаются с данной комбинации символов.
Например, если начать ввод новой строки, в поле "Номенклатура" вручную набрать "rov" и нажать клавишу Enter, то будет выведен список всех элементов справочника номенклатуры, которые начинаются с этой комбинации символов.
 | |||
 |

|

 Модель печатной формы в системе программ "1С:Предприятие" формируется в специализированной электронной таблице. Укажите мышью в разные места модели печатной формы и убедитесь, что она состоит из прямоугольных ячеек различного размера. Выбрав пункт основного меню "Файл - Предварительный просмотр", можно увидеть, как документ будет размещен на листе при печати.
Модель печатной формы в системе программ "1С:Предприятие" формируется в специализированной электронной таблице. Укажите мышью в разные места модели печатной формы и убедитесь, что она состоит из прямоугольных ячеек различного размера. Выбрав пункт основного меню "Файл - Предварительный просмотр", можно увидеть, как документ будет размещен на листе при печати.
верхней части окна предварительного просмотра имеется достаточно стандартный для приложений Windows набор пиктограмм. Ознакомьтесь с ними самостоятельно и закройте окна предварительного просмотра и модели печатной формы документа.
На данный момент документ оприходования остатков товара введен, записан в информационную базу, но еще не проведен в учете.
Проведение документа - это операция отражения данных документа во внутренних регистрах программы.
Проведение документа означает его отражение в учете. Если документ не проведен, то он присутствует в информационной базе, но никак не влияет на выполняемые системой расчеты. На самом деле-это весьма полезное свойство, поскольку можно провести документ, посмотреть по отчетам, что получилось, а затем отменить проведение и опять посмотреть, что получилось, откорректировать, снова провести и снова посмотреть, что получилось, и т.д. Мы, конечно, не рекомендуем вам поступать подобным образом, а только указываем, что система может иметь и такое применение.

 Для проведения документа нажмите на кнопку "О/с". В процессе проведения система может выдать сообщение о том, что документ не может быть проведен оперативно.
Для проведения документа нажмите на кнопку "О/с". В процессе проведения система может выдать сообщение о том, что документ не может быть проведен оперативно.

Это сообщение может появляться при каждом проведении документа в разбираемых нами примерах. Оно является следствием того, что мы работаем не в "реальном" времени. Ничего страшного в данном случае нет-нужно ответить "Да", и документ будет проведен. Разница состоит в том, что при оперативном проведении система контролирует текущие остатки, а неоперативное предназначено для проведения документов "задним числом".
После проведения документа рядом с записью о нем в журнале оприходования товаров можно видеть пиктограмму, на которой имеется "галочка", которая и означает, что документ проведен.

Крайний слева столбец - служебный. В нем отображаются пометки, характеризующие статус документа (проведен, не проведен, помечен на удаление).
Журналы предназначены для удобного отображения списков документов. При этом конкретный вид документа не привязан жестко к какому-либо журналу. Близкие по содержанию документы разных видов могут фигурировать в одном журнале. Так, например, только что введенный нами документ фигурирует не только в журнале документов оприходования товаров, но и в журнале "Складские документы".
Полный список журналов можно вывести с помощью команды Операции - Документы главного меню программы.
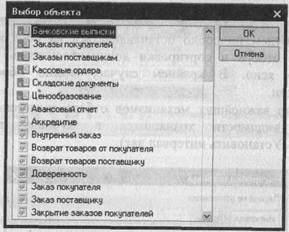

 Если такой "галочки" нет-документ записан, но не проведен. Отменить проведение документа и провести его заново можно с помощью меню "Действия" ("Отмена проведения", "Провести").
Если такой "галочки" нет-документ записан, но не проведен. Отменить проведение документа и провести его заново можно с помощью меню "Действия" ("Отмена проведения", "Провести").
Итак, документ введен и проведен по внутренним регистрам системы. Сведения о нем зафиксированы в журнале оприходования товаров.
Все введенные в информационную базу документы хранятся в журналах - таблицах определенной структуры, в столбцах которых содержатся сведения о наиболее важных реквизитах документов.
При работе с журналом документов можно установить различные виды отбора документов, что бывает нужно для поиска документов с определенными признаками (Действия - Установить отбор и сортировку списка).




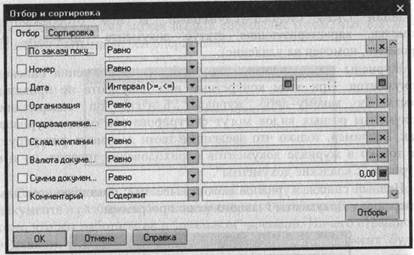
Мы не будем подробно останавливаться на порядке задания параметров отбора и сортировки документов: здесь все и так интуитивно ясно. В крайнем случае, можно обратиться к документации.
Одним из важнейших механизмов отбора является установка интервала видимости хранящихся в журнале документов (Действия - Установить интервал дат).

Интервал видимости - это период, за который в журнале отображаются документы. Порядок установки интервала видимости достаточно очевиден: в приведенной экранной форме нужно пометить нижнюю и верхнюю границу интервала. В результате в журнале будут отображаться только те документы, которые попадают в указанный интервал.
Формирование прайс-листа компании
Теперь нужно сформировать отпускные цены и прайс-лист компании. Эти действия выполняются документом "Изменения цен компании" (Документы - Цены, скидки - Изменения цен компании). Изначально журнал пуст. Начните ввод нового документа и в поле "Тип цен" установите "Закупочная".

В нашем примере используются только две цены. Закупочная цена является базовой для расчета оптовой. Поэтому сначала надо зафиксировать закупочные цены как базу для расчета оптовых.
Первоначально список номенклатуры в спецификации документа пуст. Его можно заполнить последовательным вводом из номенклатурного справочника, но мы применим другой прием. В списке, раскрывающемся при нажатии на кнопку "Заполнить",

 выберите пункт "Заполнить по ценам компании". Откроется типичная для программы форма отбора данных.
выберите пункт "Заполнить по ценам компании". Откроется типичная для программы форма отбора данных.
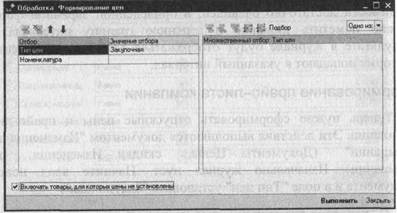
Мы не будем разбирать возможностей организации отбора данных - выбирать пока не из чего. Нужно лишь установить флаг "Включать товары, для которых цены не установлены" и нажать на кнопку "Выполнить". Все данные из номенклатурного справочника будут перенесены в документ. Далее, введите закупочные цены в соответствии с приведенным рисунком.
Документ заполнен, и его можно провести.
Теперь сформируем оптовые цены. Для этого нужно ввести новый документ. Поскольку в нем будет фигурировать та же номенклатура, проще всего это сделать, скопировав только что введенный документ установки закупочных цен, но установив в нем другие параметры (Действия - Скопировать, клавиша F9). В поле "Тип цен" установите "Оптовая" и нажмите кнопку "Изменить". На экран будет выведено окно обработки "формирование цен".


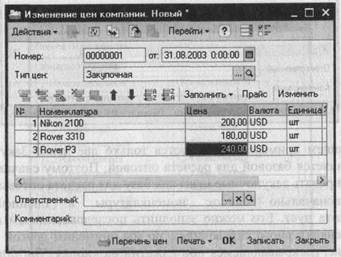
|
Обработка - это специальный режим, предназначенный для выполнения групповых действия над некоторым множеством объектов информационной базы. Обработка "Формирование цен" позволяет выполнить разнообразные действия, необходимые при расчете цен. Вид операции выбирается из списка в левом верхнем углу экранной формы. Сначала выберите в нем значение: "Установить наценку". В расположенном рядом поле система выведет значение 10. Именно 10% было нами установлено как наценка к закупочной цене при формировании оптовой. Значение наценки можно откорректировать вручную, но мы не будем этого делать. После нажатия на кнопку "Выполнить" 10% наценки будет установлено в соответствующем столбце таблицы для всех товаров.



Теперь выберите функцию "Рассчитать по наценке от базовой цены" и опять нажмите "Выполнить". Будут рассчитаны оптовые цены.
Для того чтобы распечатать прайс-лист, можно войти в нужный документ "Изменение цен компании" и, нажав на кнопку "Прайс", вызвать диалог формирования прайс-листа.
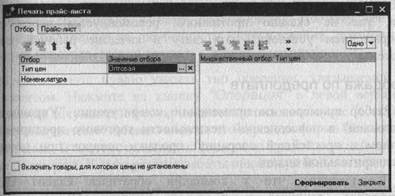



В нашем примере мы установили единообразную наценку для всех товаров. Однако прямо в обработке можно было бы скорректировать наценки у тех или иных товаров и тогда, при расчете цен, программа использовала бы именно их.
После нажатия на кнопку "Ok" рассчитанные цены будут перенесены в документ. Если нужно, можно откорректировать их вручную. Теперь документ нужно провести. Оптовые цены сформированы.
После установки нужного типа цен и нажатия на кнопку "Сформировать" на экран будет выведена электронная таблица с моделью представления прайс-листа.




 Основные учетные операции
Основные учетные операции
Все приведенные в данной главе примеры относятся к сентябрю 2003 г. Если в тексте указывается дата конкретного документа, то там, где не сказано противного, рекомендуется перед его оформлением установить эту дату в качестве рабочей даты системы.
Продажа по предоплате
Разбор примеров по применению конфигурации "Управление торговлей" в повседневной деятельности торгового предприятия начнем с простейшей операции: продажи товаров при полной предварительной оплате.
Предположим, что к компании обратился клиент - ООО "Цифровая техника" - с просьбой продать 60 цифровых фотоаппаратов Nikon Coolpix 2100 и 20 карманных компьютеров Rover PC P3. 01.09.2003 ему выписан счет.
Выписка счета в программе осуществляется с помощью документа "Заказы покупателей". Вызовите соответствующий журнал (Документы - Покупатели - Заказы покупателей) и начните ввод нового документа.
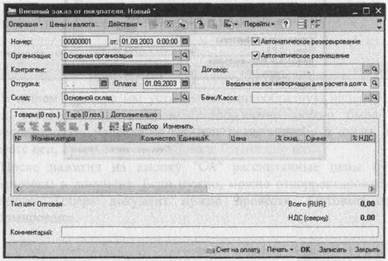
Это многофункциональный документ, и при разборе примеров мы будем обращаться к нему неоднократно. Поэтому сейчас рассмотрим только те особенности использования документа, которые непосредственно связаны с данной операцией.
Прежде всего, нужно указать тип операции, увязываемой с документом. Нажмите на кнопку "Операция" в левой верхней части окна документа и из открывшегося списка выберите "Счет на оплату покупателю". Можно видеть, что экранная форма несколько изменилась. В частности, исчезли флажки из правой верхней части окна документа. В этом режиме работы они не нужны.
Назначение полей документа понятно без особых комментариев. Прежде всего, в поле "Контрагент" нужно указать контрагента, которому выписывается счет.
В конфигурации под "контрагентом" понимается компания, с которой заключены договоры на проведение хозяйственных операций. В общем случае это может быть группа, состоящая из нескольких юридических и/или физических лиц.
Нажмите кнопку "Многоточие" рядом полем "Контрагент". Откроется справочник контрагентов. В настоящий момент он пуст. Начните ввод новой записи и заполните экранную форму так (или примерно так), как показано на рисунке. Поскольку пример условный, все коды заполнены "условными" данными. Для сути примера это не важно.




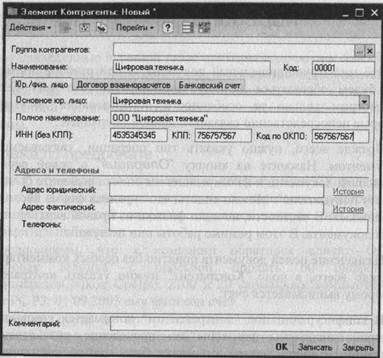
 Мы присвоили контрагенту наименование "Цифровая техника". Такое же наименование дано и представляющему его юридическому лицу. В большинстве случаев понятия "контрагент" и "юридическое лицо" можно отождествлять. Различия в толковании возникают тогда, когда в управленческом учете нужно отслеживать взаиморасчеты с группой юридических лиц в целом. В этом случае с одним контрагентом можно увязать несколько юридических лиц. Документы будут оформляться на разные юридические лица, но на одного контрагента. Итоги взаиморасчетов будут подводиться по контрагенту в целом.
Мы присвоили контрагенту наименование "Цифровая техника". Такое же наименование дано и представляющему его юридическому лицу. В большинстве случаев понятия "контрагент" и "юридическое лицо" можно отождествлять. Различия в толковании возникают тогда, когда в управленческом учете нужно отслеживать взаиморасчеты с группой юридических лиц в целом. В этом случае с одним контрагентом можно увязать несколько юридических лиц. Документы будут оформляться на разные юридические лица, но на одного контрагента. Итоги взаиморасчетов будут подводиться по контрагенту в целом.
В данном случае заполнять данные на закладке "Договор взаиморасчетов" и "Банковский счет" не нужно и на этом ввод сведений о контрагенте можно завершить. Сведения о нем зафиксированы в справочнике контрагентов. Выберите этого контрагента. Окно справочника закроется, и данные будут перенесены в поле "Контрагент" счета на оплату.
Прежде чем заполнять спецификацию счета, нужно установить какой тип цен и какие скидки будут использованы. Кроме того, будем предполагать, что счет выписывается в рублях. Все эти параметры задаются в форме, вызываемой при нажатии на кнопку "Цены и валюта" в верхней части окна документа. Заполните ее как показано на рисунке.
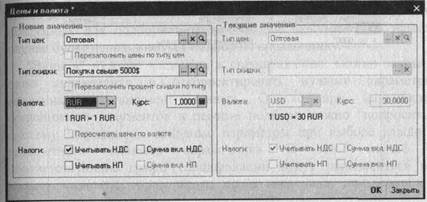
 В форме "Цены и валюта" нами указано, что счет выписывается по оптовым ценам (поле "Тип цен"), при выписке счета будет применяться скидка на сумму покупки свыше 5000$ (поле "Тип скидки"), а счет должен оформляться в рублях (поле "Валюта").
В форме "Цены и валюта" нами указано, что счет выписывается по оптовым ценам (поле "Тип цен"), при выписке счета будет применяться скидка на сумму покупки свыше 5000$ (поле "Тип скидки"), а счет должен оформляться в рублях (поле "Валюта").
Теперь заполним спецификацию счета, указав в ней 60 цифровых фотоаппаратов Nikon Coolpix 2100 и 20 карманных компьютеров Rover PC P3. Нажмите кнопку "Подбор". Окно справочника номенклатуры откроется в режиме подбора.




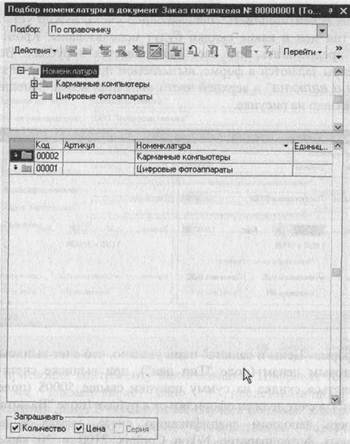
В режиме подбора при выборе элемента справочника он переносится в отдельную строку документа, но окно справочника не закрывается, и можно продолжать выбор других элементов. Подбор можно осуществлять в нескольких режимах, определяющих состав допустимых для выбора данных. Выбор режима осуществляется из списка "Подбор" в верхней части окна экранной формы.
При варианте подбора "По справочнику" выбор можно производить из всего зафиксированного в справочнике перечня элементов. Вне зависимости от того, установлены для этих товаров цены, и имеются ли данные товары на складе. Если используется
режим выбора "По ценам компании", то доступными для выбора будут только те товары, для которых зарегистрированы цены того типа, который используется при оформлении документа. Если нужно ограничить выбор только теми товарами, которые имеются в наличии (имеется их ненулевое количество на дату оформления документа) и для которых установлены цены, следует использовать вариант подбора "По остаткам и ценам компании". Для других типов документов возможны и иные варианты выборки данных, доступных для подбора в спецификацию документа. В нашем случае будет использоваться подбор по справочнику.
"Вкинув" нужные элементы в спецификацию, можно закрыть окно справочника и откорректировать нужные параметры введенных в документ данных. Однако при заполнении большинства документов в режиме подбора можно "попросить" систему запрашивать основные параметры при выборе каждого конкретного элемента справочника. В этом случае в соответствующие графы спецификации будут переноситься не только элементы справочника, но и введенные пользователем значения этих параметров.
В нижней части окна расположена группа флажков "Запрашивать". Установив флажки у нужных параметров, мы укажем системе на то, что необходимо их запрашивать при выборе элементов справочника. В нашем случае нужно установить флажки "Количество" и "Цена". Тем самым, мы требуем от программы запрашивать количество и цену каждого товара непосредственно при подборе номенклатуры в документ. В результате, при выборе элемента справочника, появится окно ввода дополнительных параметров.




 Заполнив его и нажав на "Ok", можно видеть, что сведения об остатках товара перенесены в табличную часть документа, и можно продолжать подбор.
Заполнив его и нажав на "Ok", можно видеть, что сведения об остатках товара перенесены в табличную часть документа, и можно продолжать подбор.
Но прежде, чем данные будут занесены в спецификацию, будет выдано сообщение:
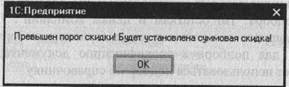
 Система предупреждает нас о том, что сумма документа превышает порог, при котором предоставляется скидка.
Система предупреждает нас о том, что сумма документа превышает порог, при котором предоставляется скидка.
Руководствуясь приведенными выше данными, введите сведения о карманном компьютере Rover PC P3. После этого окно справочника номенклатуры можно закрыть.
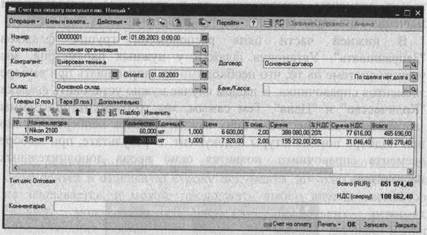
После заполнения спецификации документ полностью сформирован. Оптовые цены пересчитаны в рубли. Поскольку сумма документа превышает 5000$, на каждую строку установлена скидка 2%. Кроме того, к сумме каждой строки добавлен НДС.
Для того чтобы распечатать счет, сначала нужно записать документ в информационную базу (кнопка "Записать"). После этого можно печатать (Печать - Счет на оплату).

Закрыв окно печатной формы, нужно провести документ. Он зарегистрирован в журнале "Заказы покупателей".
02.09.2003 пришла выписка банка, из которой следует, что выписанный покупателю ООО "Цифровая техника" счет оплачен. Факт оплаты счета отражается документом "Строки банковских выписок (приход)". Можно ввести данные строки банковской выписки напрямую (Документы - Банк и касса - Строки банковских выписок (приход)", но лучше сразу привязать факт оплаты к выписанному счету, используя механизм "ввод на основании". Для этого нужно разыскать документ "Заказы покупателей", содержащий нужный счет на оплату, и выполнить операцию "Действия - На основании - Строка банковской выписки (приход)". Система начнет ввод нового документа, автоматически заполнив его графы необходимой информацией, выбранной из счета.




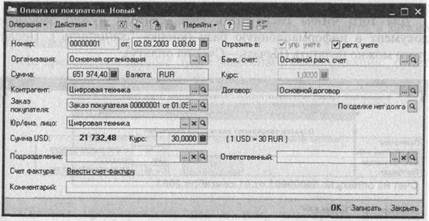
В качестве суммы документа автоматически подставлена сумма счета. Ее (как и другие реквизиты) можно изменить вручную. Но в нашем случае этого делать не нужно - будем считать, что покупатель заплатил точно по счету. Поэтому нужно только провести документ.
Получив подтверждение о получении оплаты, представители ООО "Цифровая техника" в тот же день (02.09.2003) прибыли для получения товара. Для регистрации факта отпуска товара используется документ "Реализация товаров". Его также следует вводить на основании счета на оплату.
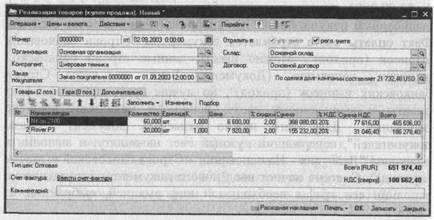
Опять-таки все необходимые реквизиты заполнены. При необходимости их можно скорректировать. Мы не будем этого делать, поскольку товар отпущен в полном соответствии с заказом покупателя и выписанным ему счетом. Надо только убедиться, что в документе правильно установлен тип операции (Операция -Реализация товаров (купля-продажа)). Мы уже знаем, что перед печатью документ нужно записать в информационную базу. Документ "Реализация товаров" имеет несколько печатных форм (список "Печать"): "Расходная накладная", "ТОРГ-12 (Товарная накладная)", "Акт об оказании услуг". Самостоятельно ознакомьтесь с этими формами и проведите документ.
Работа с отчетами
Ознакомимся с результатами только что проведенной операции по имеющимся в программе отчетам. Начнем с отчета по клиентам (Отчеты - Отчет по клиентам).

 Для начала сформируем отчет простейшим способом, не вдаваясь в детали. Сделайте двойной щелчок мышью по тексту "Взаиморасчеты с клиентами...", и отчет будет выведен на экран.
Для начала сформируем отчет простейшим способом, не вдаваясь в детали. Сделайте двойной щелчок мышью по тексту "Взаиморасчеты с клиентами...", и отчет будет выведен на экран.
 | ||
 |
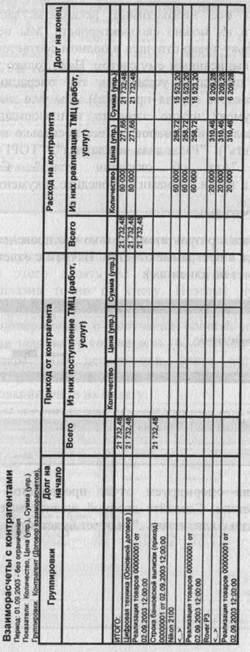
|
В самой верхней части окна размещено название отчета, период за который он построен (в нашем случае с 01.09.2003 - "Период: 01.09.2003-без ограничения"), а также дополнительная информация технологического назначения. Сообщается, какие показатели включены в отчет, как данные группируются и т.д. После того, как мы познакомимся с порядком настройки отчетов, вы сможете самостоятельно разобраться в приводимых здесь сведениях.
Дата публикования: 2014-11-04; Прочитано: 333 | Нарушение авторского права страницы | Мы поможем в написании вашей работы!
