 |
Главная Случайная страница Контакты | Мы поможем в написании вашей работы! | |
Лабораторная работа №1. 1. Автомобильный справочник [текст]
|
|
Лабораторная работа №1
Операционная система Windows
Выполнил(а): студент гр. Б01-091-02
Шаронов Никита Евгеньевич И.О. Фамилия
(подпись, дата)
Проверил: к.т.н., доцент
С.А. Мурашов
(подпись, дата)
Номера невыполненных заданий:
Выполнено заданий: _____________________
Баллы за работу: ________________________
Ижевск, 2013
Цель работы
· Самостоятельно изучить основные элементы графического интерфейса операционной системы Windows 7 и научиться пользоваться справкой;
· Получить навыки работы с файловой системой;
· Изучить базовые возможности интерфейса командной строки;
· Получить практические навыки использования некоторых служебных и прикладных программ: текстового редактора и текстового процессора, интерпретатора командной строки, файлового менеджера, архиватора, web-браузера, планировщика заданий и др.
Технические и программные средства
· IBM PC совместимая ЭВМ;
· операционная система Windows 7;
· программы: текстовый процессор Microsoft Office Word 2007, текстовый редактор Notepad (Блокнот), Web-браузер, FTP-клиент, средство для создания снимков экрана, интерпретатор команд MS-DOS, архиватор 7-Zip, файловый менеджер FAR, планировщик заданий (стандартный).
Порядок работы
Работа состоит из 28 заданий. Выполнение каждого задания следует отражать в данном отчёте: заполнить пустые ячейки таблицы, вставить изображение (screenshot, «снимок» экрана) или текст, демонстрирующие полученный результат (например, для заданий, связанной с интерпретатором командной строки, требуется полностью записать команду или последовательность команд). Задание засчитывается как выполненное верно, если показаны все ключевые этапы, необходимые для его выполнения. Частично выполненное задание не засчитывается.
Снимок экрана получается путём помещения содержимого экрана в буфер обмена Windows, откуда он может быть вставлен в подходящее приложение — графический редактор, текстовый процессор и т.д. Сделать «снимок» можно нажатием на клавишу Print Screen клавиатуры или воспользоваться специальной программой Windows 7 «Ножницы» для вырезания фрагментов экрана (Пуск → Все программы → Стандартные → Ножницы).
Вставляемые изображения должны содержать полезную информацию с достаточно крупным и читаемым текстом. Неинформативные участки изображения следует обрезать с помощью программ Paint, XnVIEW или непосредственно в Word.
Отчёт по работе предоставляется в распечатанном и электронном виде. Для уменьшения количества страниц допускается исключить из отчёта подсказки и убрать разрывы страниц перед каждым заданием.
Задание 1
Оцените в байтах и гигабайтах количество свободного дискового пространства на локальных дисках компьютера и заполните таблицу.
| Диск | Файловая система | Ёмкость диска | Свободно | |||
| Буква | Имя диска | ГБ | Б | ГБ | Б | |
| C | Локальный диск | NTFS | 84.1 | |||
| D | Новый том | NTFS |
Получить информацию о разделе жёсткого диска можно из окна его свойств. Для начала требуется открыть окно «Компьютер» из меню «Пуск», в котором будут отображены имеющиеся в системе разделы жёстких дисков, лазерных дисков, флэш-накопителей и т.д. Окно с отображением их свойств и настроек можно открыть как с использованием мыши, так и с клавиатуры:
1) навести курсор мыши («стрелочку») на изображение интересующего диска, нажать правую кнопку (появится контекстное меню) и выбрать пункт «Свойства».
2) с помощью клавиш «↑» и «↓» выбрать интересующий диск и нажать комбинацию клавиш Alt + Enter.
Задание 2
С помощью контекстного меню на Рабочем столе создайте текстовый файл 1.docx. Установите для него атрибут «только чтение». Покажите на рисунке окно, в котором задаётся этот атрибут.
[ вставьте изображение ]---------------------------------------------------------------------------------------------------

------------------------------------------------------------------------------------------------------------------------------------
Подсказка:
Контекстное меню (рис. 1) называется контекстным, потому что состав его пунктов изменяется в зависимости от того, для какого объекта и в какой ситуации оно вызывается. Попасть в него можно при наведении курсора на интересующий объект и нажатии на правую клавишу мыши.
Треугольные стрелки справа от пунктов меню означают, что в данный пункт меню вложено ещё одно меню, которое будет отображено при наведении курсора на соответствующий пункт со стрелкой.

Рис. 1 Пример контекстного меню
Полученный результат будет использован в следующих заданиях!
Задание 3
Откройте папку «Компьютер». На системном диске в папке «Пользователи» найдите папку «Рабочий стол» пользователя student. В ней создайте папку «temp» — другое название дать можно, но лучше этого не делать, т.к. дальнейшие задания будут связаны с этой папкой.
Переместите файл 1.docx в папку temp.
[ вставьте изображение ]---------------------------------------------------------------------------------------------------
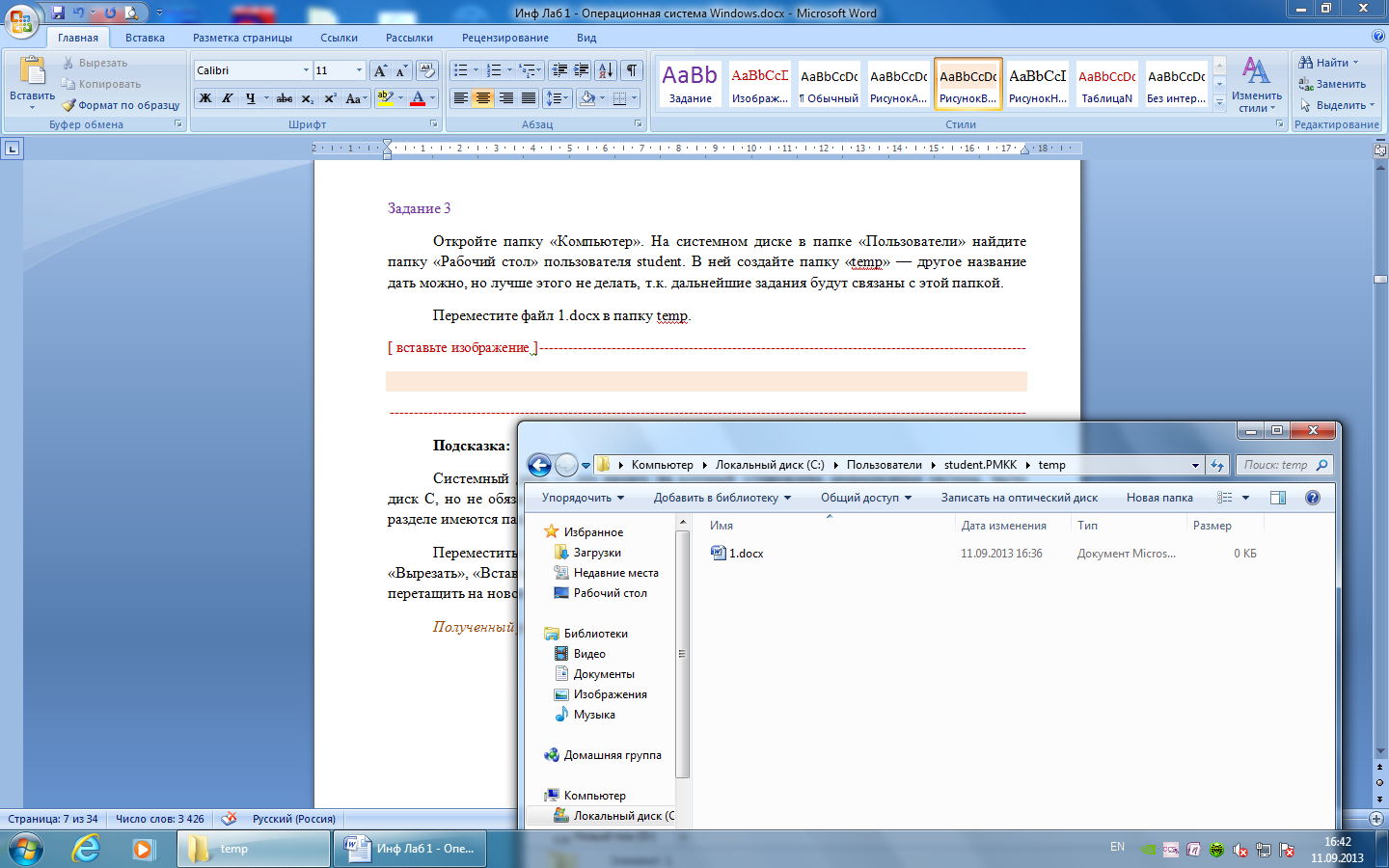
------------------------------------------------------------------------------------------------------------------------------------
Подсказка:
Системный диск — это раздел, на который установлена операционная система, часто диск C, но не обязательно. Если используется операционная система Windows, на системном разделе имеются папки Windows, Program Files и другие.
Переместить файл можно по-разному. Первый способ — с помощью контекстного меню «Вырезать», «Вставить». Второй — «Drag and drop» — захватить объект левой кнопкой мыши и перетащить на новое место, в папку.
Полученный результат будет использован в следующих заданиях!
Задание 4
Снимите атрибут «Только чтение» с файла 1.docx. Откройте документ в редакторе Word. Напишите что-нибудь и попробуйте сохранить. Результат (сохраняется или нет) занесите в таблицу 1. Закройте документ. Установите атрибут «Только чтение». Откройте его в Word, внесите изменения, попробуйте сохранить. Результат отразите в таблице 1.
Таблица 1
| Атрибут «Только чтение» для 1.docx | Возможность сохранения документа под тем же именем (есть/нет) |
| Снят | да |
| Установлен | нет |
[ вставьте изображение ]---------------------------------------------------------------------------------------------------

------------------------------------------------------------------------------------------------------------------------------------
Проверьте, как установка или снятие атрибута «Только чтение» для документа и для ярлыка на него будет влиять на возможность сохранения документа, если документ открывать через ярлык. Заполните таблицу 2, открывая файл 1.docx с помощью ярлыка. Перед каждым открытием требуется задать соответствующие атрибуты файла и ярлыка.
Таблица 2
| Значение атрибута «Только чтение» | Возможность сохранения файла «1.docx» (есть/нет) | |
| Файл 1.docx | Ярлык для файла «1.docx» | |
| Установлен | Установлен | нет |
| Установлен | Снят | нет |
| Снят | Установлен | да |
| Снят | Снят | да |
Задание 5
В «Справке и поддержке» найдите информацию о сочетаниях клавиш в Windows (т.н. «горячие клавиши»). Используя буфер обмена, поместите эту информацию в документ 1.docx. Сохраните.
[ вставьте изображение или фрагмент текста ]-----------------------------------------------------------------------

------------------------------------------------------------------------------------------------------------------------------------
Полученный результат будет использован в следующих заданиях!
Задание 6
Откройте стандартный текстовый редактор Блокнот (notepad.exe) и поместите в него информацию о «горячих клавишах», найденную в Задании 5.
1) Сохраните файл в кодировке ANSI под именем «1.ANSI.txt».
2) Сохраните ещё раз, но в кодировке UTF-8 в файл «1.UTF-8.txt».
3) Сравните файлы по размеру.
| Файл | Размер, Б |
| 1.ANSI.txt | |
| 1.UTF-8.txt |
Кодировка — это способ представления символьной информации в паямти ЭВМ. Поскольку центральный процессор оперирует числами, каждый символ должен быть записан в виде соответствующего ему числа. Существует несколько стандартизированных таблиц кодирования символов. С помощью таблицы ANSI можно закодировать 256 символов (этого достаточно для записи простых текстов на русском и английском языках с использованием некоторого количества специальных символов), каждый символ текста при этом будет занимать 1 байт памяти. UTF-8 — это один из вариантов стандарта Unicode, предназначенного для охвата всех ныне известных символов. В таблицах UTF-8 на кодирование любого символа выделяется от 1 до 4 байт, что даёт возможность закодировать свыше 1 млн различных символов (последняя версия стандарта Unicode 5.2 на октябрь 2009 включает 107 154 знака).
Полученный результат будет использован в следующих заданиях!
Задание 7
Методом «Drag and Drop» («перетащить и бросить») перенесите файл 1.UTF-8.txt в заголовочную часть окна Microsoft Word. Сделать это можно следующим образом: «схватить» файл (левая кнопка мыши), перенести его (не отпуская левую кнопку мыши) сначала на панель задач в ту область, которая соответствует редактору Word, а затем, в область заголовка окна Word, затем кнопку мыши отпустить. При открытии файла появится окно с выбором кодировок и кодовых страниц для различных языков. Из предложенных вариантов выберите такую кодировку, в которой текст отображается правильно (в большинстве случаев Word сразу предлагает подходящий вариант).
| Вставьте название правильной кодировки |
| UTF-8 |
| Файл | Размер, Б |
| 1.UTF-8.txt | |
| 1.UTF-8.docx |
| Размеры полученных файлов одинаковы / различны потому, что … |
| Размер файлов разный и зависит от кодировки |
[ вставьте изображение ]---------------------------------------------------------------------------------------------------
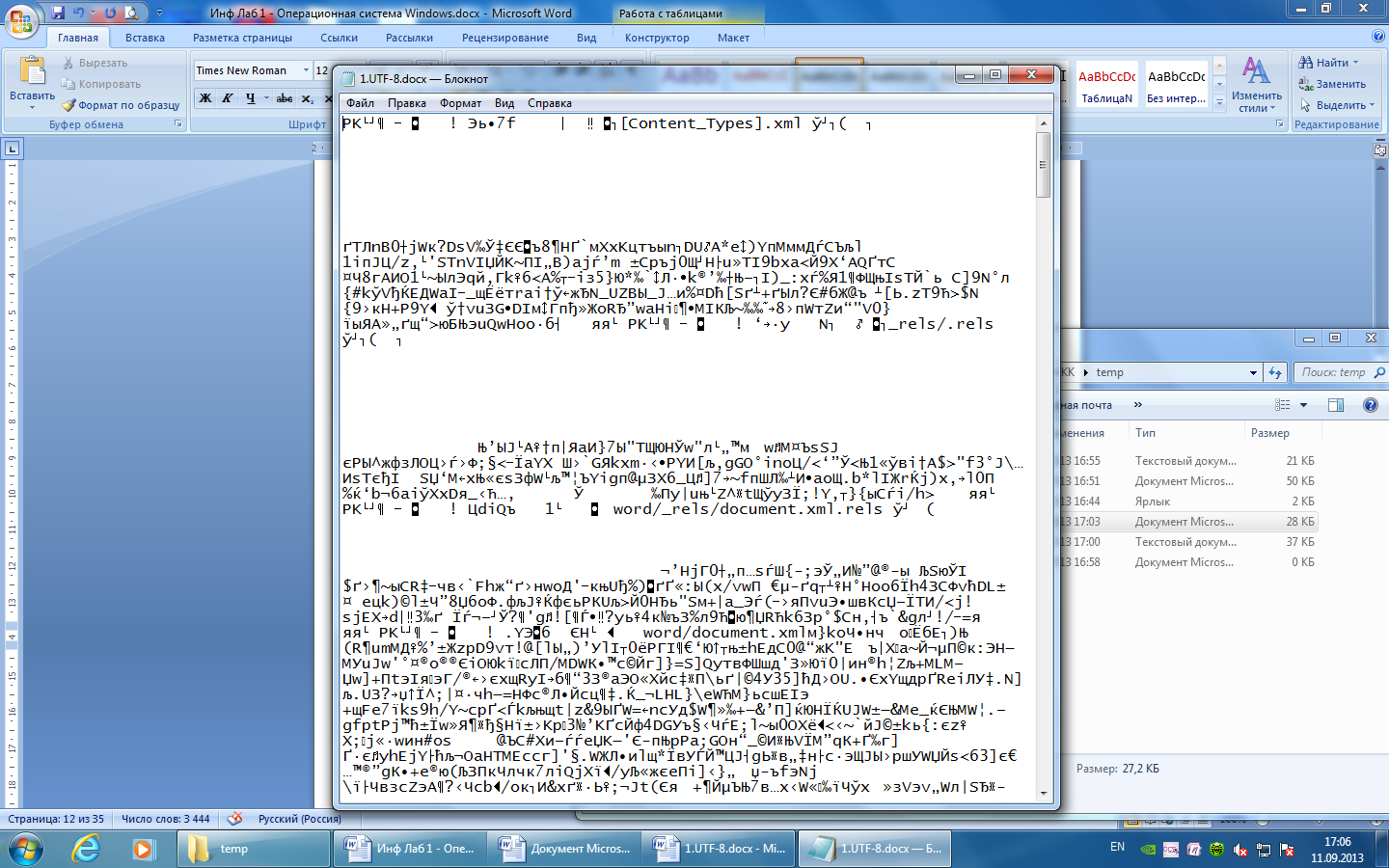
------------------------------------------------------------------------------------------------------------------------------------
Подсказка:
Текстовый процессор Word обладает дополнительными возможностями по оформлению и форматированию текста, вставке изображений, диаграмм, таблиц и т.д. Поэтому документы Word имеют свой собственный внутренний формат — в отличие от простого текста, который представляет собой последовательность закодированных символов (без внедрения других объектов), в формате Word предусмотрено описание параметров и содержимого как внедрённых объектов, так и самого текста (например, выделение цветом, курсивом и т.д.), а начиная с версии 2007 используется автоматическое сжатие документа, чтобы он занимал меньше места на устройстве хранения информации.
Полученный результат будет использован в следующих заданиях!
Задание 8
Сделайте произвольный снимок экрана или найдите на компьютере любую картинку. Вставьте полученное изображение в документ 1.UTF-8.docx в редакторе Microsoft Word и в файл 1.UTF-8.txt в редакторе Блокнот. Сравните размеры файлов с изображением с размерами файлов без изображений из задания 7.
| Файл | Размер без изображения, Б | Размер с изображением, Б |
| 1.UTF-8.txt | ||
| 1.UTF-8.docx |
| При попытке добавить изображение был введен его код, вместо графического файла |
Задание 9
Монитор ресурсов компьютера — это программа, которая помогает отслеживать состояние компьютера в реальном времени: наблюдать за активностью запущенных программ и процессов, получать информацию об их сетевой активности, о ресурсах компьютера (количестве свободной оперативной и дисковой памяти, загруженности центрального процессора и т.д.).
Откройте Монитор ресурсов компьютера («Пуск» → «Все программы» → «Стандартные» → «Служебные» → «Монитор ресурсов»). При запуске данного приложения потребуется ввести пароль администратора – обратитесь к преподавателю или администратору компьютерного класса.
Приведите в таблице название всех запущенных процессов, работающих с сетью в данный момент. Укажите локальный IP адрес компьютера, за которым работаете, и все IP адреса внешних сетевых устройств (компьютеров), к которым выполнено подключение («удалённый адрес»).
| Процесс | Локальный адрес | Удалённый адрес |
| Drwagntd.exe | 192.168.0.115 | 192.168.12.215 |
| Ikads.exe | Петлевой адрес в IPv4 | Петлевой адрес в IPv4 |
| niDiscSvc.exe | Петлевой адрес в IPv4 | Петлевой адрес в IPv4 |
| Nidmsrv.exe | Петлевой адрес в IPv4 | Петлевой адрес в IPv4 |
| Процесс | Скорость чтения, байт/с | Скорость записи, байт/с |
| Wmpnetwk.exe | ||
| Процесс | Описание процесса | Средний % загрузки за 60 с |
| Perfmon.exe | Мониторинг ресурсов и производительности |
| Имя службы | Описание | Состояние |
| PlugPlay | Plug-and-play | Выполняется |
| Всего, МБ | Занято или используется, МБ | Доступно, МБ | Достаточно ли оперативной памяти? |
| да |
Запустите Диспетчер задач. Выберите вкладку «Процессы». В меню «Вид» → «Выбрать столбцы…» добавьте «Время ЦП» и «Память — пик рабочего набора».
[ вставьте изображение ]---------------------------------------------------------------------------------------------------

------------------------------------------------------------------------------------------------------------------------------------
Завершите процесс explorer.exe. Сделайте снимок экрана.
[ вставьте изображение ]---------------------------------------------------------------------------------------------------

------------------------------------------------------------------------------------------------------------------------------------
Завершать другие системные процессы не следует, поскольку это может привести к потере работоспособности системы или вызвать перезагрузку компьютера. Завершать процесс «WINWORD.EXE» не следует, это может привести к потере отчёта по данной лабораторной работе.
Откройте меню «Файл», выберите пункт «Новая задача». В появившемся поле введите «explorer». Работа Проводника будет возобновлена.
Подсказка:
Для запуска Диспетчера задач Windows можно воспользоваться одним из следующих способов:
1) одновременно нажать клавиши Ctrl, Alt и Delete и выбрать пункт «Запустить диспетчер задач»;
2) одновременно нажать клавиши Ctrl, Shift и Esc;
3) вызвать контекстное меню (правая кнопка мыши) на панели задач, из которого выбрать пункт «Запустить диспетчер задач»;
4) запустить программу «taskmgr.exe» через меню «Пуск» или командную строку.
Задание 11
Откройте интерпретатор команд Windows 7: «Пуск» → «Все программы» → «Стандартные» → «Командная строка» или «Пуск» и в поле ввода введите «cmd» и нажмите Enter. Откроется окно консоли:

В строке после приглашения «>» можно вводить команды.
Получите справку по работе с командной строкой и перечень допустимых команд, введя команду help. Если весь текст справки не помещается на экране, можно параллельно запустить программу more, чтобы система ожидала нажатие на клавишу при выходе текста за пределы видимого окна. Тогда команда примет вид: help | more.
[ вставьте изображение с фрагментом справки ]---------------------------------------------------------------------
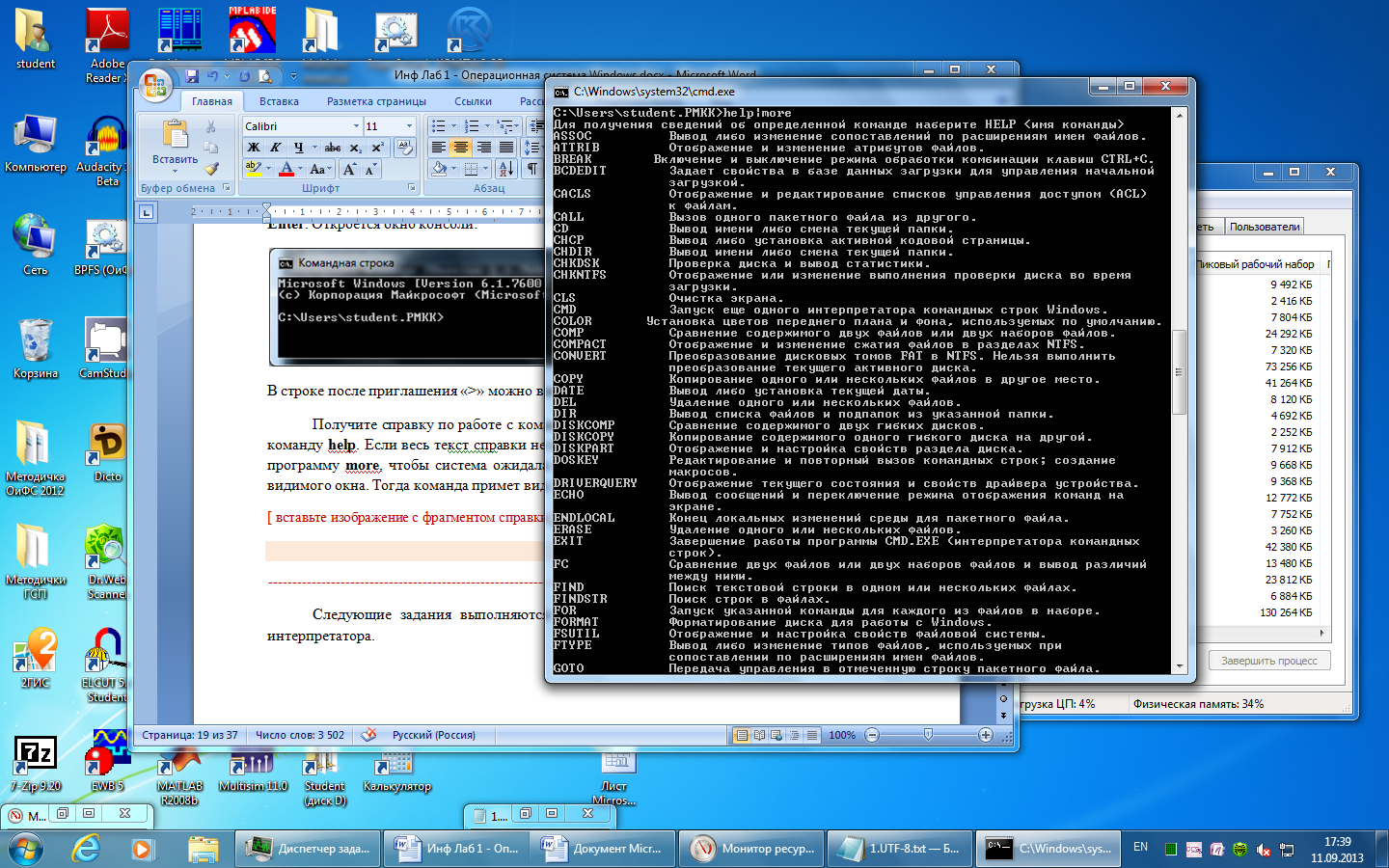
------------------------------------------------------------------------------------------------------------------------------------
Следующие задания выполняются также из командной строки. Не закрывайте окно интерпретатора.
Задание 12
Всякий раз, когда система ожидает ввода очередной команды, слева от курсора выводится полный путь к текущей папке, который заканчивается приглашением «>» (подобно тому, как эта папка была бы открыта в окне Проводника). При выполнении операций с файлами, расположенными в текущей папке, указывать путь не обязательно. При работе с файлами, расположенными в других папках, путь указывать обязательно. Иногда возникает потребность сменить текущую папку.
Справку по любой команде интерпретатора команд можно получить, добавив ключ /? после названия команды. Для команды cd запрос о помощи будет выглядеть так: cd /?. Прочтите описание команды cd или chdir из справки.
Используя команду cd или chdir, сделайте текущей папку «temp» с Рабочего стола, которая была создана в Задании 3.
[ вставьте изображение с введённой командой и результатом её выполнения ]-----------------------------
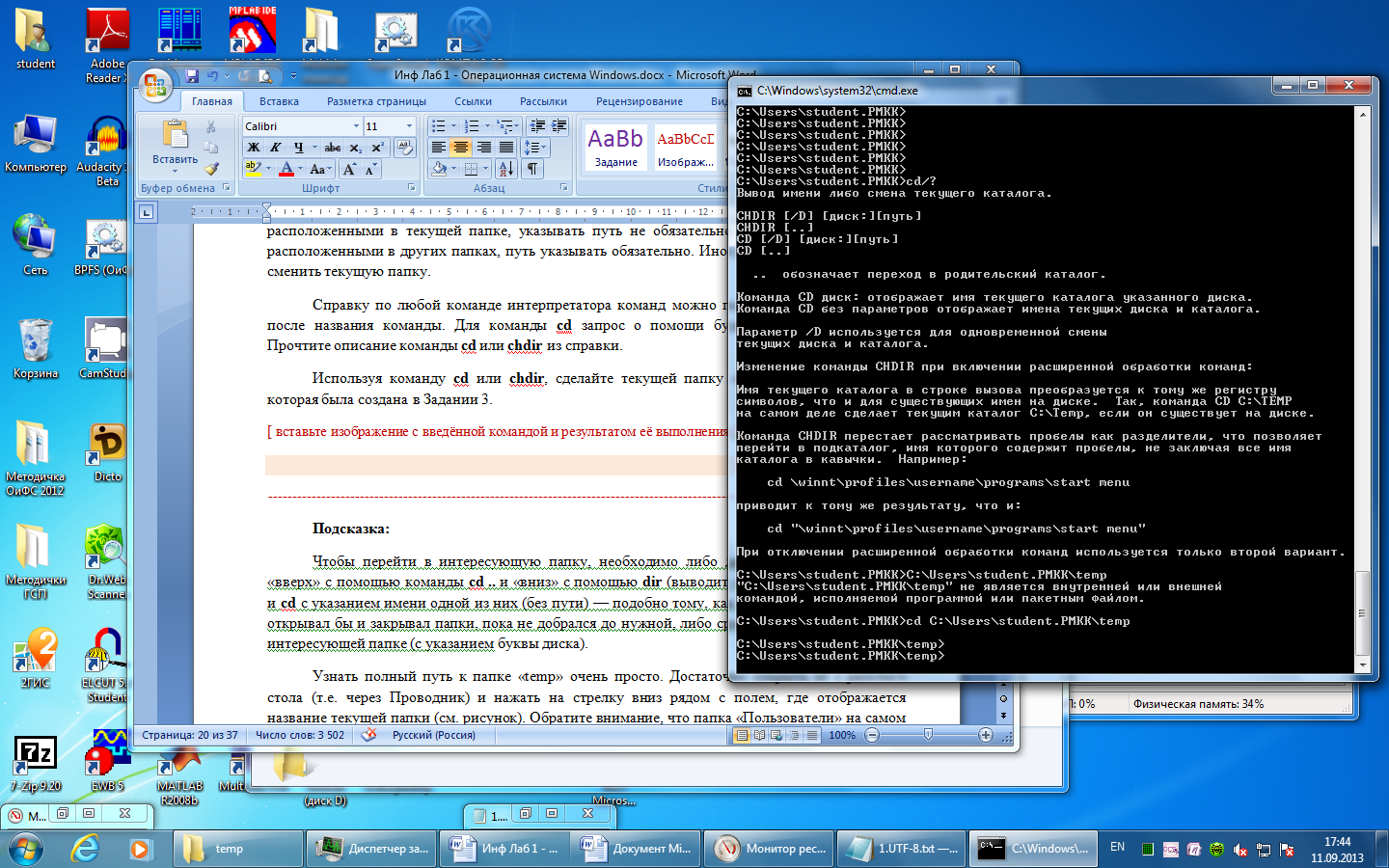
------------------------------------------------------------------------------------------------------------------------------------
Подсказка:
Чтобы перейти в интересующую папку, необходимо либо двигаться по одной папке «вверх» с помощью команды cd.. и «вниз» с помощью dir (выводит список вложенных папок) и cd с указанием имени одной из них (без пути) — подобно тому, как пользователь постепенно открывал бы и закрывал папки, пока не добрался до нужной, либо сразу указать полный путь к интересующей папке (с указанием буквы диска).
Узнать полный путь к папке «temp» очень просто. Достаточно открыть её с рабочего стола (т.е. через Проводник) и нажать на стрелку вниз рядом с полем, где отображается название текущей папки (см. рисунок). Обратите внимание, что папка «Пользователи» на самом деле называется «Users», а папка «Рабочий стол» — «Desktop». Папка пользователя «student» может иметь другое название, например, «student.PMKK».
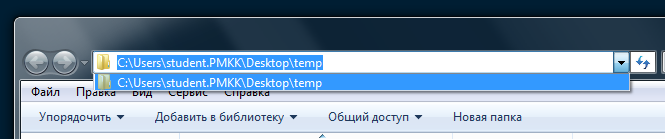
В командной строке полный путь к файлу или папке следует заключать в кавычки, если он содержит пробелы. Необходимость этого вызвана тем обстоятельством, что пробел для интерпретатора команд — это разделитель между командой и её параметрами, если таковые имеются. Название папки, содержащее пробелы, не должно восприниматься как параметр команды, в противном случае либо возникнет ошибка, либо (что хуже) выполнится нежелательное действие.
Полученный результат будет использован в следующих заданиях!
Задание 13
Используя оператор перенаправления вывода «>», сохраните справку в файл help.txt. Команда выглядит так: help > help.txt.
[ вставьте изображение с командой ]-----------------------------------------------------------------------------------
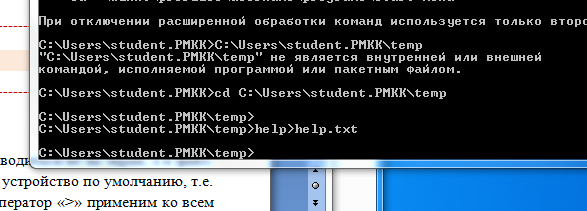
------------------------------------------------------------------------------------------------------------------------------------
Подсказка:
При выполнении данной команды текст справки будет выводиться не на экран, а в файл. Если не использовать оператор «>», то вывод осуществляется на устройство по умолчанию, т.е. на экран (в окно консоли интерпретатора командной строки). Оператор «>» применим ко всем «консольным» программам (т.е. программам, управление которыми осуществляется через командную строку) и позволяет выводимую ими текстовую информацию сохранять в файл, который затем удобно открыть, например, в Блокноте или просто сохранить для использования в будущем.
Полученный результат будет использован в следующих заданиях!
Задание 14
Откройте через командную строку файл help.txt в Блокноте.
[ вставьте изображение с командой ]-----------------------------------------------------------------------------------

------------------------------------------------------------------------------------------------------------------------------------
[ вставьте фрагмент файла help.txt из Блокнота (текст) ]----------------------------------------------------------
„«п Ї®«г票п ᢥ¤ҐЁ© ®Ў ®ЇаҐ¤Ґ«Ґ®© Є® ¤Ґ ЎҐаЁвҐ HELP <Ёп Є® ¤л>
ASSOC ‚лў®¤ «ЁЎ® Ё§ҐҐЁҐ б®Ї®бв ў«ҐЁ© Ї® а биЁаҐЁп ЁҐ д ©«®ў.
ATTRIB Ћв®Ўа ¦ҐЁҐ Ё Ё§ҐҐЁҐ ваЁЎгв®ў д ©«®ў.
BREAK ‚Є«о票Ґ Ё ўлЄ«о票Ґ ०Ё ®Ўа Ў®вЄЁ Є®ЎЁ жЁЁ Є«ўЁи CTRL+C.
BCDEDIT ‡ ¤ Ґв бў®©бвў ў Ў §Ґ ¤ ле § Јаг§ЄЁ ¤«п гЇа ў«ҐЁп з «м®©
§ Јаг§Є®©.
CACLS Ћв®Ўа ¦ҐЁҐ Ё । ЄвЁа®ў ЁҐ бЇЁбЄ®ў гЇа ў«ҐЁп ¤®бвгЇ® (ACL)
Є д ©«.
CALL ‚맮ў ®¤®Ј® Ї ЄҐв®Ј® д ©«Ё§ ¤агЈ®Ј®.
CD ‚лў®¤ ЁҐЁ «ЁЎ® ᥠ⥪г饩 Ї ЇЄЁ.
CHCP ‚лў®¤ «ЁЎ® гбв ®ўЄ ЄвЁў®© Є®¤®ў®© бва Ёжл.
CHDIR ‚лў®¤ ЁҐЁ «ЁЎ® ᥠ⥪г饩 Ї ЇЄЁ.
CHKDSK Џа®ўҐаЄ ¤ЁбЄ Ё ўлў®¤ бв вЁбвЁЄЁ.
CHKNTFS Ћв®Ўа ¦ҐЁҐ Ё«Ё Ё§ҐҐЁҐ ўлЇ®«ҐЁп Їа®ўҐаЄЁ ¤ЁбЄ ў® ўаҐп
§ Јаг§ЄЁ.
CLS ЋзЁбвЄ нЄа .
CMD ‡ ЇгбЄ ҐйҐ ®¤®Ј® ЁвҐаЇаҐв в®а Є® ¤ле бва®Є Windows.
COLOR “бв ®ўЄ 梥⮢ ЇҐаҐ¤ҐЈ® Ї« Ё д®, ЁбЇ®«м§гҐле Ї® г®«з Ёо.
COMP ‘а ўҐЁҐ ᮤҐа¦Ё®Ј® ¤ўге д ©«®ў Ё«Ё ¤ўге Ў®а®ў д ©«®ў.
COMPACT Ћв®Ўа ¦ҐЁҐ Ё Ё§ҐҐЁҐ б¦ вЁп д ©«®ў ў а §¤Ґ«е NTFS.
CONVERT ЏаҐ®Ўа §®ў ЁҐ ¤ЁбЄ®ўле в®®ў FAT ў NTFS. ЌҐ«м§п ўлЇ®«Ёвм
ЇаҐ®Ўа §®ў ЁҐ ⥪г饣® ЄвЁў®Ј® ¤ЁбЄ.
COPY Љ®ЇЁа®ў ЁҐ ®¤®Ј® Ё«Ё ҐбЄ®«мЄЁе д ©«®ў ў ¤агЈ®Ґ Ґбв®.
DATE ‚лў®¤ «ЁЎ® гбв ®ўЄ ⥪г饩 ¤ вл.
DEL “¤ «ҐЁҐ ®¤®Ј® Ё«Ё ҐбЄ®«мЄЁе д ©«®ў.
DIR ‚лў®¤ бЇЁбЄ д ©«®ў Ё Ї®¤Ї Ї®Є Ё§ гЄ § ®© Ї ЇЄЁ.
DISKCOMP ‘а ўҐЁҐ ᮤҐа¦Ё®Ј® ¤ўге ЈЁЎЄЁе ¤ЁбЄ®ў.
DISKCOPY Љ®ЇЁа®ў ЁҐ ᮤҐа¦Ё®Ј® ®¤®Ј® ЈЁЎЄ®Ј® ¤ЁбЄ ¤агЈ®©.
DISKPART Ћв®Ўа ¦ҐЁҐ Ё бва®©Є бў®©бвў а §¤Ґ«¤ЁбЄ.
DOSKEY ђҐ¤ ЄвЁа®ў ЁҐ Ё Ї®ўв®ал© ўл§®ў Є® ¤ле бва®Є; ᮧ¤ ЁҐ
------------------------------------------------------------------------------------------------------------------------------------
Закройте Блокнот. Откройте этот же файл в приложении Microsoft Word и укажите, в какой кодировке представлен текст.
| Кодировка файла help.txt |
| UTF-8 |
Если в командной строке набрать имя файла, он откроется в приложении, сопоставленном ему по умолчанию. В Windows, если соответствие для файлов «.txt» не изменено, приложением по умолчанию является Блокнот. Если требуется открыть файл в конкретном приложении, а не в том, которое установлено по умолчанию, требуется дать команду на запуск нужного приложения (указать имя исполняемого файла программы), а в качестве параметра указать открываемый файл. Например: notepad.exe help.txt.
Путь к программе Word следующий (необходимо использовать кавычки):
C:\Program Files\Microsoft Office\Office12\winword.exe.
Задание 15
Используя командную строку, создайте папку «temp2». Команду для создания новой папки найдите самостоятельно в файле help.txt или по запросу в командной строке. Не забывайте использовать параметр /? для уточнения правил использования команды. Папка «temp2» не должна быть вложенной в папку «temp», а должна располагаться рядом.
[ вставьте изображение с командой и результатом её выполнения ]-------------------------------------------

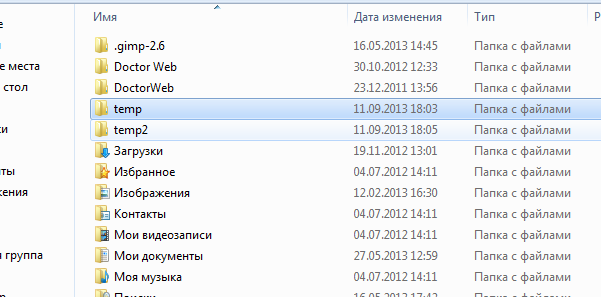
------------------------------------------------------------------------------------------------------------------------------------
Полученный результат будет использован в следующих заданиях!
Задание 16
Используя командную строку, все файлы из папки «temp» переместите в «temp2».
[ вставьте изображение с командами и результатами их выполнения ]----------------------------------------
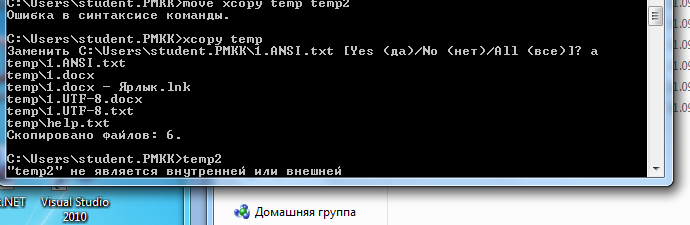
------------------------------------------------------------------------------------------------------------------------------------
Полученный результат будет использован в следующих заданиях!
Задание 17
Используя командную строку, сделайте текущей папку «temp2», а папку «temp» удалите.
[ вставьте изображение с командами и результатами их выполнения ]----------------------------------------

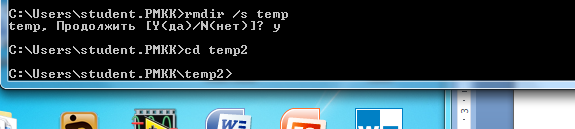
------------------------------------------------------------------------------------------------------------------------------------
Полученный результат будет использован в следующих заданиях!
Задание 18
Рассортируйте строки файла 1.ANSI.txt, используя команду sort.
[ вставьте изображение с командой и результатом её выполнения ]-------------------------------------------

------------------------------------------------------------------------------------------------------------------------------------
Задание 19
Просмотрите содержимое корневой папки диска D, воспользовавшись специальной командой для отображения содержимого текущей директории (папки). Переключиться на диск D можно, набрав команду D:.
[ вставьте изображение или текст со списком файлов и папок диска D ]--------------------------------------

------------------------------------------------------------------------------------------------------------------------------------
Задание 20
Запустите из командной строки файловый менеджер FAR, выполнив команду start far. Используя FAR, переименуйте (Rename) папку «temp2» в «temp».
[ вставьте серию изображений или порядок действий ]------------------------------------------------------------
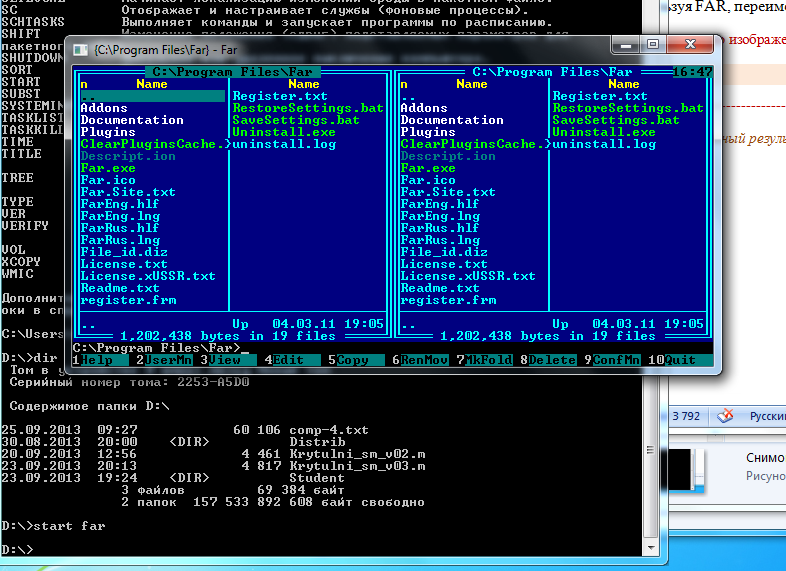

------------------------------------------------------------------------------------------------------------------------------------
Полученный результат будет использован в следующих заданиях!
Задание 21
Получите справку по использованию архиватора 7-Zip из командной строки.
[ приведите фрагмент справки ]------------------------------------------------------------------------------------------
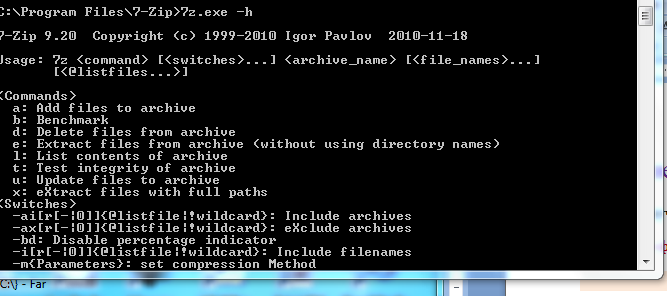
------------------------------------------------------------------------------------------------------------------------------------
Следует использовать полный путь к архиватору, поскольку он не зарегистрирован в системе. Команда выглядит так: «C:\Program Files\7-Zip\7z.exe» -h. Для удобства вывод можно перенаправить в файл. Перед ключами и командами для 7z.exe не используется знак «/» (особенность данной программы). Большинство программ, работающих в режиме командной строки, выводят справку, если при их запуске в качестве параметра указать один из следующих ключей (какой конкретно, зависит от самой программы): -h, -help, /h, --help, /?, -?.
Задание 22
Используя командную строку и программу 7z.exe, упакуйте в один архив все файлы с расширением txt (папка «temp»).
[ вставьте необходимую команду, приведите размер архива в байтах ]---------------------------------------
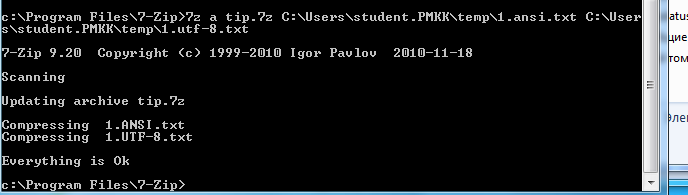
------------------------------------------------------------------------------------------------------------------------------------
Подсказка:
Формат команд для архиватора (общепринято в квадратных скобках указывать необязательные элементы, сами квадратные скобки вводить не надо):
7z команда [ ключи …] имя архива [ имена архивируемых файлов ] [@ имя текстового файла со списком архивируемых файлов ]
«7z» означает, что мы обращаемся к программе-архиватору 7-Zip, которая и должна выполнять все действия, которые предписываются далее в команде.
Список команд (неполный): a – добавить файлы в архив (или создать новый); d – удалить файлы из архива; e – извлечь файлы из архива; l – вывести содержимое архива (список файлов и папок); t – проверить целостность архива.
Ключи (необязательный элемент) позволяют задать дополнительные параметры архивирования: задать пароль, кодировку для списка файлов, чувствительность к регистру букв, метод сжатия, разбивку на тома, создание самораспаковывающегося архива и т.д. В этом задании использовать ключи не требуется.
Имя архива может быть произвольным, но расширение желательно задать «.7z», оно является общепринятым для архивов 7-Zip (так же, как и «.rar» для архиватора WinRAR).
Имена архивируемых файлов можно указывать через пробел. Допустимо использовать регулярные выражения – символ «*» для указания любого числа любых символов (например, если указать a*, то будут упакованы/распакованы все файлы, начинающиеся на букву a), символ «?» для указания одного любого символа.
Полученный результат будет использован в следующих заданиях!
Задание 23
Распакуйте файлы из архива, созданного в Задании 22, с помощью оконного файлового менеджера 7-zip, запустить который из командной строки можно так: start 7zfm.exe, а можно и «традиционным» способом, через меню «Пуск» — «Программы» или кликнув по иконке на рабочем столе.
[ вставьте изображение с окном архиватора и содержимым архива ]------------------------------------------
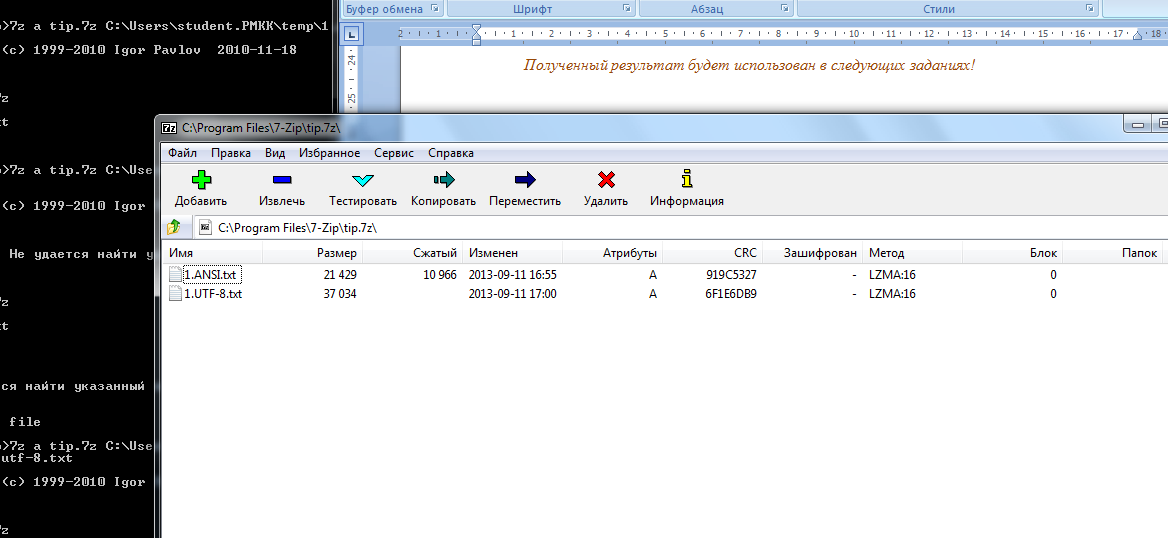
------------------------------------------------------------------------------------------------------------------------------------
Полученный результат будет использован в следующих заданиях!
Задание 24
Напишите во встроенном редакторе FAR командный файл (.cmd или.bat), удаляющий все файлы в папке «temp», а затем и саму папку. Командный файл не следует располагать в удаляемой папке.
[ вставьте содержимое командного файла ]---------------------------------------------------------------------------
------------------------------------------------------------------------------------------------------------------------------------
Подсказка:
Командный файл — это текстовый файл, каждая строка которого представляет собой команду (инструкцию) для интерпретатора командной строки. Все правила по работе с командной строкой и форматом команд выполняются и в случае командного файла (имеются и дополнительные возможности по управлению порядком выполнения команд). Таким образом, можно программировать выполнение последовательности операций.
Для создания командного файла в программе FAR, необходимо в одной из его панелей перейти в ту папку, внутри которой требуется создать командный файл. Нажать одновременно Shift и F4 для выполнения команды «Edit…» («Редактировать…»). В появившееся окно ввести имя будущего командного файла с расширением.cmd или.bat. Откроется текстовый редактор, в котором и надо набрать все необходимые для выполнения задания команды (по одной в строку). Обратите внимание на кодировку, если имеются имена файлов на русском языке («DOS» или «WIN»), она переключается по клавише F8. Все изменения сохраняются по нажатию F2. Созданный командный файл запускается на выполнение точно так же, как и любая другая программа в операционной системе Windows.
Задание 25
Зайдите на FTP-ресурс ИжГТУ, расположенный по адресу ftp://ftp.istu.ru и скачайте с него программу RasPPPoE. Подключиться к FTP-ресурсу можно разными способами: набрав адрес в командной строке файлового менеджера FAR, в строке адреса Проводника или интернет-браузера (например, Internet Explorer).
[ вставьте изображение файла на сервере и содержимое архива с программой ]---------------------------
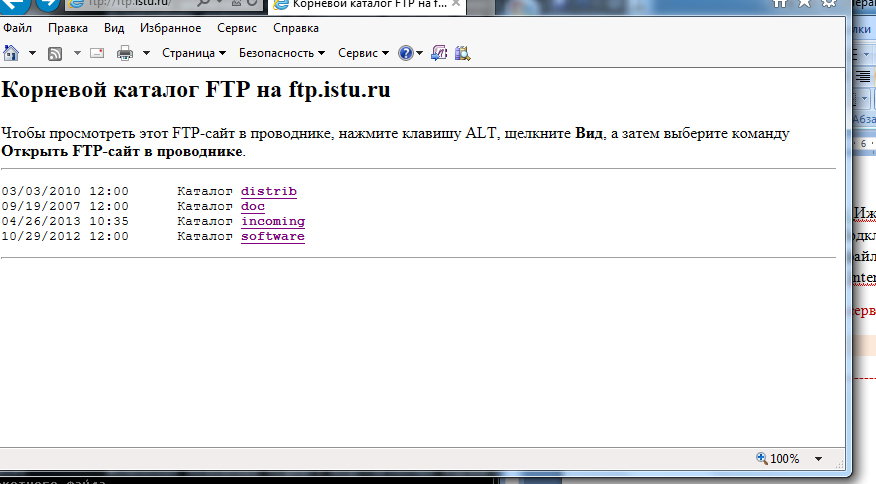
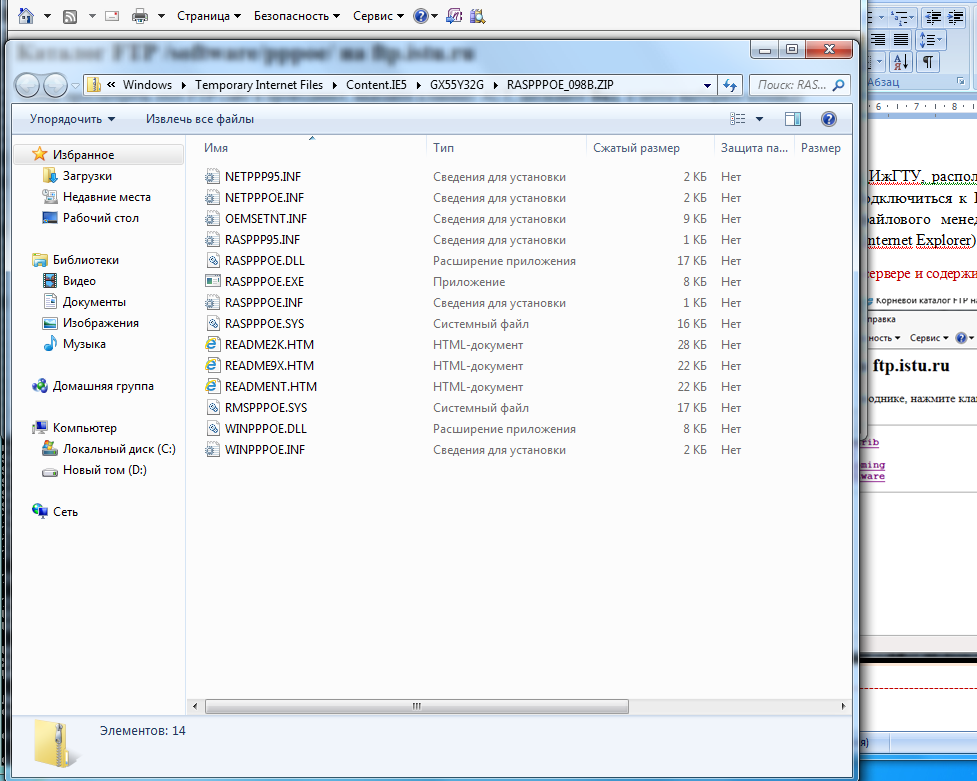
------------------------------------------------------------------------------------------------------------------------------------
Задание 26
Используя веб-браузер и поисковую систему (Yandex, Google и т.п.), найдите в сети Интернет научную или техническую статью, например, связанную с методами неразрушающего контроля качества (или другой направленности), в формате PDF. Статья должна содержать: заголовок, список авторов, аннотацию (abstract), текст статьи с подзаголовками, формулами и иллюстрациями, список литературы.
| Запрос к поисковой системе |
------------------------------------------------------------------------------------------------------------------------------------
Подсказка:
Если поиск требуется выполнять не по отдельным словам, а по целой фразе, поисковый запрос следует заключать в кавычки. Если интересуют только файлы с определенным расширением, после фразы запроса ставится знак «:» и указывается интересующий тип файла (например, PDF).
Задание 27
С помощью программы «Планировщик заданий» запланируйте на одну-две минуты вперёд выполнение следующих задач:
1) запуск программы Калькулятор;
[ укажите ключевые параметры задания в Планировщике ]------------------------------------------------------
------------------------------------------------------------------------------------------------------------------------------------
[ вставьте изображение с результатом выполнения ]---------------------------------------------------------------
------------------------------------------------------------------------------------------------------------------------------------
2) открытие любого из созданных в ходе работы файлов;
[ укажите ключевые параметры задания в Планировщике ]------------------------------------------------------
------------------------------------------------------------------------------------------------------------------------------------
[ вставьте изображение с результатом выполнения ]---------------------------------------------------------------
------------------------------------------------------------------------------------------------------------------------------------
Задание 28
Создайте на рабочем столе документ Word. С помощью Планировщика заданий автоматизируйте удаление созданного документа по расписанию. Для выполнения этой задачи необходимо создать командный файл.bat или.cmd, содержащий команды выбора папки и удаления документа, который бы запускался из Планировщика заданий в заданное время.
[ содержимое командного файла ]---------------------------------------------------------------------------------------
------------------------------------------------------------------------------------------------------------------------------------
[ укажите ключевые параметры задания ]-----------------------------------------------------------------------------
------------------------------------------------------------------------------------------------------------------------------------
Дата публикования: 2014-11-04; Прочитано: 653 | Нарушение авторского права страницы | Мы поможем в написании вашей работы!
