 |
Главная Случайная страница Контакты | Мы поможем в написании вашей работы! | |
Лабораторный практикум. Лабораторная работа №1 Редактирование рабочей книги
|
|
Лабораторная работа №1 Редактирование рабочей книги. Построение диаграмм
Цель работы: Изучение способов работы с данными в ячейке. Изучение возможностей автозаполнения. Построение диаграмм.
Задание 1. Создание и сохранение таблицы (рабочей книги). Форматирование содержимого ячеек, выбор диапазона ячеек и работа с ними, редактирование содержимого ячеек.
Методика выполнения работы
1. На рабочем столе найти ярлык Microsoft Excel и открыть окно двойным щелчком левой клавиши мыши или ПускÞПрограммыÞMicrosoft OfficeÞ Microsoft Excel.
2. Переименуйте текущий лист Главная ÞФормат Þ Переименовать лист, введите название листа «Ведомость».
3. Добавьте еще один лист в рабочую книгу (щелкните правой кнопкой мыши на ярлыке листа и в контекстном меню выберите команду Вставить).
4. Сохраните созданный вами файл под именем book.xls в своем каталоге (Кнопка Office Þ Сохранить ).
5. Создайте таблицу по предложенному образцу (табл. 5.1). Для этого нужно выполнить следующие действия:
Таблица 5.1
Экзаменационная ведомость
| №п/п | Фамилия, имя, отчество | № зачетной книжки | Оценка | Фамилия экзаменатора |
| Смоляков А.П. | Беденко А.Ф. | |||
| Ливанов А.В. | ||||
| Белоусова Е.В. | ||||
| Ревтова И.С. | ||||
| Кравцов А.Ю. | ||||
| Немов Л.М. |
6. В ячейку А1 ввести заголовок «Экзаменационная ведомость», выделить мышкой ячейки А1:E1 протащив по ним указатель, щелкните на ленте Главная на кнопке Объединить и поместить в центре  ;
;
в ячейку A3 ввести «№ п/п»;
в ячейку ВЗ ввести «Фамилия, имя, отчество»;
в ячейку СЗ ввести «№ зачетной книжки»;
в ячейку D3 ввести «Оценка»;
в ячейку ЕЗ ввести «Фамилия экзаменатора».
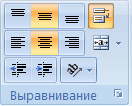
Рисунок 5.44 – Группа инструментов выравнивания
7. Отформатируйте ячейки шапки таблицы:
- выделите блок ячеек (АЗ:ЕЗ);
- лента Главная перейдите к группе Выравнивание;
- на панели Выравнивание (рис. 5.44 ) щелкните на кнопках Выровнять по середине, По центру и Перенос текста, а на вкладке Шрифт измените начертание букв и размер шрифта.
8. Измените ширину столбцов, в которые не поместились введенные данные. Для этого можно перетащить границы между строками и столбцами или навести указатель мыши на границу между заголовками столбцов, дважды щелкнуть основной кнопкой мыши. Для более точной настройки надо выполнить команду Формат Þ Высота строки (Ширина столбец) из группы Ячейки.
9. Выполните обрамление таблицы: выделите таблицу, выполните команду Шрифт ÞСписок Границы и с помощью соответствующих кнопок установите границы.
10. Присвойте каждому студенту свой порядковый номер, используя маркер заполнения. Для этого:
- сделайте текущей первую ячейку столбца «№ п\п» и введите в нее цифру 1;
- затем заполните цифрой 2 следующую ячейку этого столбца;
- выделите блок, состоящий из двух заполненных ячеек;
-  установите указатель мыши на правый нижний угол выделенного блока. Указатель мыши станет черным крестиком – это маркер заполнения. Перетащите маркер заполнения при нажатой правой кнопке мыши вниз;
установите указатель мыши на правый нижний угол выделенного блока. Указатель мыши станет черным крестиком – это маркер заполнения. Перетащите маркер заполнения при нажатой правой кнопке мыши вниз;
- или выберите команду Главная Þ Редактировать ÞЗаполнить.
10. Заполните столбец «Фамилия экзаменатора». Воспользуйтесь методом автозавершения, который состоит в том, что Excel «угадывает» слово, которое собирается вводить пользователь, или заполните ячейки с помощью маркера заполнения.
11. Скопируйте таблицу на другой рабочий лист при помощи буфера обмена. Для этого следует:
- выделить таблицу или диапазон ячеек;
- правой клавишей мыши вызвать контекстное меню;
- выполнить команду Копировать;
- затем перейти на другой лист;
- установить курсор в первую ячейку предполагаемой таблицы;
- выполнить команду Вставить из контекстного меню.
12. Добавьте в новую таблицу одну строку и один столбец. Для этого нужно:
- выделить столбец;
- щелкнуть правой кнопкой мыши на выделенном диапазоне и в открывшемся контекстном меню выбрать команду Вставить; то же самое повторить для строки.
13. Внесите в таблицу ряд изменений:
- озаглавьте последнюю строку – «Средний балл»;
- озаглавьте последнюю колонку - «Подпись экзаменатора».
14. Вычислите под столбцом «Оценка» средний балл, набрав там формулу =.
Задание 2. На основе данных, приведенных в табл. 5.2, постройте несколько типов диаграмм, наглядно показывающих итоги сессии.
Таблица 5.2
Дата публикования: 2014-11-04; Прочитано: 723 | Нарушение авторского права страницы | Мы поможем в написании вашей работы!
