 |
Главная Случайная страница Контакты | Мы поможем в написании вашей работы! | |
Загибающийся уголок
|
|
Настоящий эффект имитирует завернувшийся уголок бумажного листа. Это интересный способ оформления картинок на Web-странице.
Для начала открываем (или создаем) исходное изображение. Именно оно и будет иметь этот загибающийся уголок.
В этом документе выделяем лучший фрагмент, с которым будем работать далее. Копируем его в буфер: Edit>Copy (<Ctrl>+<C>). Он пригодится нам чуть позже.

Рис. 393. Оригинальная фотография
Теперь создаем новый документ приблизительно таких же размеров, как выделенный фрагмент. Первоначально он будет иметь абсолютно белый фон. Именно этот фон и будет выглядывать из-под загнувшегося уголка. Поэтому сейчас есть возможность сделать «подложку» нужного оттенка. Не стоит засовывать туда какое-нибудь другое изображение. Лучше зальем фон розовым цветом, а потом добавим шума: Filter>Noise>Add Noise.
Затем, используя соответствующий значок в палитре Layers (Слои), создаем новый слой (Create a New Layer). В этот слой загружаем нашу первую картинку из буфера: Edit>Paste.
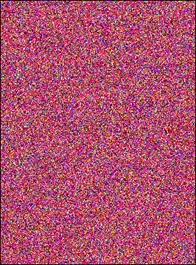
Рис. 394. Зальем фон подложки розовым цветом и добавим шума
Используя инструмент  Elliptical Marquee (<M>), рисуем большой круг (или овал). А потом выравниваем его так, чтобы правый нижний угол изображения отсекался частью дуги этого круга. Таким образом, должен образоваться треугольник, катетами которого являются две границы изображения, а гипотенузой — та самая дуга от круга. Причем остальные части круга нигде больше появляться не должны.
Elliptical Marquee (<M>), рисуем большой круг (или овал). А потом выравниваем его так, чтобы правый нижний угол изображения отсекался частью дуги этого круга. Таким образом, должен образоваться треугольник, катетами которого являются две границы изображения, а гипотенузой — та самая дуга от круга. Причем остальные части круга нигде больше появляться не должны.
Теперь используем команду Layer>Add Layer Mask>Reveal Selection. По ее выполнении исчезнет часть изображения, попавшая внутрь треугольника.

Рис. 395.
Нажав и удерживая нажатой клавишу <Ctrl>, щелкаем на миниатюре активного слоя в палитре Layers (кстати, эта миниатюра несколько изменилась — добавилось изображение маски). Так мы загрузили область выделения, которую создали чуть раньше. Переходим в режим редактирования «быстрая маска» (Quick Mask) (<Q>). Наше выделение приобретет характерную для этого режима красноватую окраску. А созданное ранее выделение опять исчезнет.
Вновь загружаем выделение, повторяя операции, описанные выше. Инвертируем это выделение, выполнив команду Select>Inverse (<Ctrl>+<Shift>+<I>). Теперь мы имеем выделение в виде треугольника. Переходим в режим свободного деформирования изображения: Edit>Free Transform (<Ctrl>+<T>). Появится прямоугольная рамка с квадратными узлами по углам и мишенью в центре. Мышью перетаскиваем этот центр в правый верхний угол. В панели параметров устанавливаем значения параметров: W — 200%, Н — 110%, V— 15°. Остальные параметры можно оставить нулевыми.

Рис. 396.

Рис. 397. В режиме свободного деформирования изображения Free Transform растягиваем треугольное выделение в сторону изображения
В итоге наше треугольное выделение немного растянется в сторону изображения. Чтобы закрепить сделанные изменения, делаем двойной щелчок внутри рамки (можно просто нажать клавишу <Enter>). Тогда рамка исчезнет, а останется только красноватое выделение.
Возвращаемся в нормальный режим редактирования, нажав клавишу <Q>. Краснота в выделении сразу исчезнет.
Создаем новый слой: Layer>New>Layer (<Shift> + <Ctrl> + <N>). Инвертируем выделение (<Ctrl> + <Shift>+<I>), чтобы выделенным был только треугольник. Устанавливаем цвет переднего фона (Foreground Color) таким, каким хотим видеть обратную сторону нашего изображения. В примере мы использовали розовый цвет. Заливаем этим цветом выделенную область. Для этого необязательно использовать инструмент Paint Bucket («Ковш») (<G>). Можно просто воспользоваться комбинацией клавиш <Alt>+<Backspace> (это равносильно выполнению команды Edit>Fill с параметром Use Foreground Color). Но кроме нужной части у нас оказался залит этим же цветом и кусок фонового изображения. Удерживая нажатой клавишу <Ctrl>, щелкаем на миниатюре слоя с значком маски (на палитре Layers (Слои) он такой один (двойная миниатюра)). Тем самым мы загрузим наше самое первое выделение в виде части круга (овала). Инвертируем данное выделение, чтобы получить новое выделение в виде треугольника (<Shift>+<Ctrl>+<I>). Удаляем теперь область изображения, попавшую в это выделение. Вновь станет виден слой — фон. Снимаем выделение: Select>Deselect (<Ctrl>+<D>). На этом этапе мы уже создали уголок листа с картинкой. Однако создается впечатление, что этот уголок уже загнут.

Рис. 398.
На палитре инструментов в левом верхнем углу выбираем инструмент Elliptical Marquee (<M>) — выделение в виде овала. Удерживая клавишу <Shift>, создаем круглое выделение.

Рис. 399. Для создания свободно загибающегося уголка, сделаем выделение в виде овала
Затем переходим в режим редактирования быстрой маски (<Q>). Входим в режим свободного деформирования изображения: Edit>Free TVansform (<Ctrl>+<T>). Как и в прошлый раз, появится прямоугольная рамка с квадратными узлами по углам. Удерживая клавишу <Ctrl>, оттянем левый верхний узел рамки чуть влево и вверх.
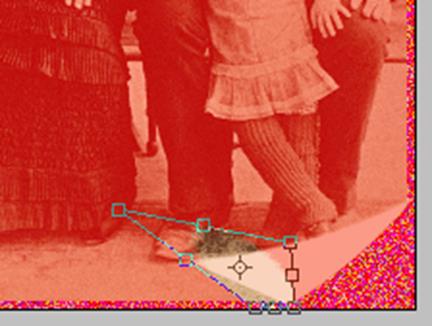
Рис. 400.
Чтобы применить созданные изменения, нажимаем клавишу <Enter>. Выходим из режима редактирования быстрой маски, повторно нажав клавишу <Q>. Удаляем все, что содержится в выделении. Снимаем все выделения. На всякий случай обычным ластиком убираем все лишние детали.
Создаем корректирующий слой: Layer>New Adjustment Layer>Brightness/Contrast. В новом окне ставим флажок в пункте группировки с предыдущим слоем — Group with Previous Layer. Предыдущим слоем, как вы понимаете, должен быть Layer 2. В следующем окне производим коррекцию контрастности и яркости для части загибающегося уголка. Выставляем значения параметров: Brightness —90, Contrast +50 (или около того). Из розового уголок станет темно-бордовым.
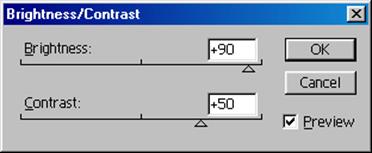
Рис. 401.

Рис. 402.
В палитре инструментов выбираем градиент (Gradient). В корректирующем слое рисуем типичный линейный градиент на изображении уголка. Целью использования данного инструмента является создание тени и блика у загибающегося уголка. Блик должен находиться в верхней части уголка.
Вот и все. В качестве утонченных изысканий на эту тему можем посоветовать применить градиент для создания тени под завернувшимся уголком.

Рис. 403.

Рис. 404. Конечный результат: вполне правдоподобно завернувшийся уголок
Дата публикования: 2015-11-01; Прочитано: 341 | Нарушение авторского права страницы | Мы поможем в написании вашей работы!
