 |
Главная Случайная страница Контакты | Мы поможем в написании вашей работы! | |
Моделирование сети с топологией шина
|
|
С помощью программного симулятора Packet Tracer необходимо построить простую сеть физической топологией «звезда» и логической «шина», Рис. 2.13.
2.1.1. В меню «3» выбираем тип оборудования «концентраторы» (Hub’s);
 2.1.2. В обновившимся меню «4» - «список устройств данного типа оборудования» выбираем конкретный концентратор -“Hub-PT” и перетаскиваем его в рабочую область – -«5» см. Рис. 2.9. и Рис. 2.12. «Логическое пространство»
2.1.2. В обновившимся меню «4» - «список устройств данного типа оборудования» выбираем конкретный концентратор -“Hub-PT” и перетаскиваем его в рабочую область – -«5» см. Рис. 2.9. и Рис. 2.12. «Логическое пространство»

Рис. 2.11. Выбор Hub's
Рис. 2.12 Установка компьютеров в рабочую область.
 2.1.3. Далее выбираем тип устройства (3) «Конечные устройства» и в дополнительном меню «4» выбираем настольный компьютер “PC-PT” и также, как и прежде перетаскиваем в рабочую область «5». Таким образом, устанавливаем ещё три компьютера и один сервер. Используя инструмент Place Note (клавиша N) подписываем все устройства, а вверху рабочей области создаем заголовок нашего проекта «Л.Р. №_2 Изучение топологии "Шина" № Гр. Ф.И.О.», где указываем номер группы, Фамилию, Имя, Отчество.
2.1.3. Далее выбираем тип устройства (3) «Конечные устройства» и в дополнительном меню «4» выбираем настольный компьютер “PC-PT” и также, как и прежде перетаскиваем в рабочую область «5». Таким образом, устанавливаем ещё три компьютера и один сервер. Используя инструмент Place Note (клавиша N) подписываем все устройства, а вверху рабочей области создаем заголовок нашего проекта «Л.Р. №_2 Изучение топологии "Шина" № Гр. Ф.И.О.», где указываем номер группы, Фамилию, Имя, Отчество.
2.1.4. С целью исключения нагромождения рабочей области надписями, уберем надписи (метки) типов устройств: откроем меню «Options» в верхней части окна Packet Tracer в ниспадающем списке выберем «Preferens» и в диалоговом окне снимем галочку «Show device model labels».
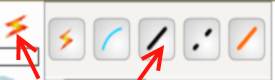 2.1.4. Для подключения компьютеров и сервера к концентратору выбираем новый тип устройств «Соединения», т.е. линии связи и далее выбираем «медный прямой» тип кабеля. Чтобы соединить сетевую карту компьютера (Рабочей станции) с портом Hub-а, необходимо щелкнуть левой клавишей мыши по нужному компьютеру. В открывшимся графическом меню выбрать порт «FastEthernet0». Протянуть кабель к концентратору, где в аналогичном меню выбрать любой свободный порт FastEthernet концентратора. Лучше придерживаться следующего правила: для сервера выбираем «0-й» порт, для PC-1 «1-й» порт и т.д.
2.1.4. Для подключения компьютеров и сервера к концентратору выбираем новый тип устройств «Соединения», т.е. линии связи и далее выбираем «медный прямой» тип кабеля. Чтобы соединить сетевую карту компьютера (Рабочей станции) с портом Hub-а, необходимо щелкнуть левой клавишей мыши по нужному компьютеру. В открывшимся графическом меню выбрать порт «FastEthernet0». Протянуть кабель к концентратору, где в аналогичном меню выбрать любой свободный порт FastEthernet концентратора. Лучше придерживаться следующего правила: для сервера выбираем «0-й» порт, для PC-1 «1-й» порт и т.д.
2.1.5. Выполним конфигурацию устройств в данной сети. Каждому компьютеру в сети присваиваем IP- адрес. Для этого двойным щелчком открываем нужный компьютер, далее «Конфигурация» и в левой части окна «Интерфейс»→ «FastEthetnet0»
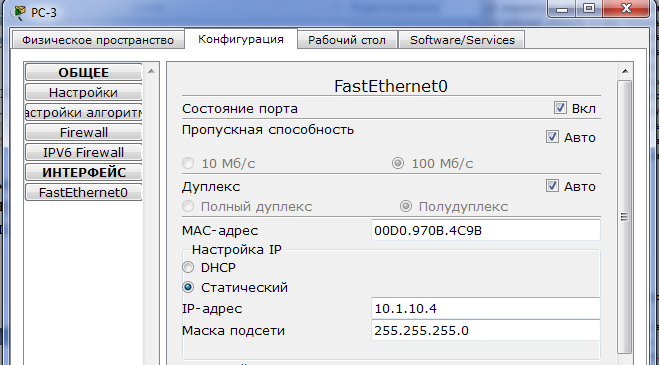
Рис. 2.13. Конфигурация компьютера PC-4.
2.1.6. В группе параметров «Настройка IP» должно быть выбрано «Статический» в поле IP-адрес необходимо ввести IP-адрес компьютера. Состояние порта «Вкл.» Рис.2.13.
При вводе IP-адресов следует выполнять следующее правило: для сервера вводим IP-адрес: 192.GGG.NN.10, где GGG-номер группы (только цифры), NN- порядковый номер по журналу группы, например 192.101.12.10.!!!
Для компьютера PC-1 IP-адрес: 192.GGG.NN.1, PC-2: 192.GGG.NN.2 и т.д.
Маска подсети для всех компьютеров 255.255.255.0!!!
Обращайте внимание на установку всех остальных параметров!!!
2.1.7. Возле каждого компьютера создайте дополнительную надпись, содержащую IP- и MAC адрес компьютера. Эти параметры следует скопировать с окна «Конфигурация».
2.1.8. При построении модели сети в данном случае, лучше отключить отображение моделей устройств в рабочем окне программы:
Откройте последовательно меню “Options” → “Preferences” → и снимите галочку →“Show Device Model Labels”.
2.1.9.Для проверки работоспособности сети, попробуем послать с компьютера на другой тестовый сигнал ping:
Откроем, например компьютер PC-2, вкладку «Рабочий стол»→ «Командную строку»→и в появившемся окне введём команду ping 192.GGG.NN.10 нажмём Enter.
Должны появиться сообщения об успешном прохождении сигнала ping до места назначения и обратно. (Рис.2.15).
2.1.9. Пошлите тестовый сигнал ping от каждого компьютерам к серверу, результаты зафиксируйте в Screen Shot's и вложите в отчет.
 2.1.10.Переключимся в режим «Симуляции». В нижней правой части рабочего окна активируем вкладку «Симуляция» (“Simulation”).
2.1.10.Переключимся в режим «Симуляции». В нижней правой части рабочего окна активируем вкладку «Симуляция» (“Simulation”).
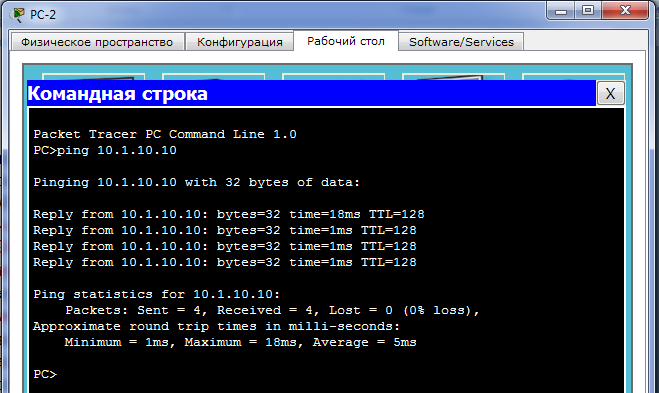

Рис 2.14. Модель сети LAN Ethernet, с использованием HUB и линий связи: витая пара.
Рис.2.15. Проверка связи командой ping.
2.1.11. В появившимся дополнительном окне «Список событий», с помощью кнопки «Изменить фильтр», сначала очистим фильтр от всех типов сигнала, а затем установим тип контроля сигнала: только ICMP. Рис 2.16.
2.1.12. Далее дополнительное окно «Список событий» закрываем.
2.1.13. В правой части окна, в графическом меню выбираем «простой PDU», с
 помощью мышки, устанавливаем его на одном из компьютеров. (выбираем источник сигнала) и далее на сервере (узел назначения).
помощью мышки, устанавливаем его на одном из компьютеров. (выбираем источник сигнала) и далее на сервере (узел назначения).
2.1.14. Нажимая кнопки «Захват/Вперед» наблюдаем по шаговое продвижение пакета PDU. На рис.2.17. показан стартовый момент продвижения пакета.
2.1.15. Рисунок 2.18. иллюстрирует момент продвижения пакета концентратором.
2.1.16. На каждом этапе прохождения пакета можно посмотреть состав –содержимое пакета. Для этого в момент паузы, когда пакет находиться на том или ином сетевом устройстве, щёлкаем левой клавишей мыши по пакету. Откроется информационное окно рис. 2.19.
Рис.2.16. Настройка фильтра контроля сигнала. (Выбор типа пакета). 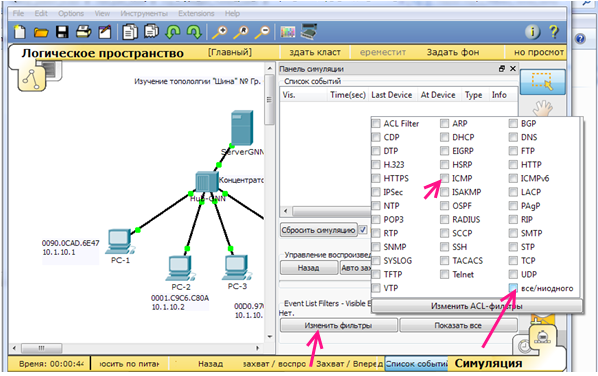
Рис.2.17. 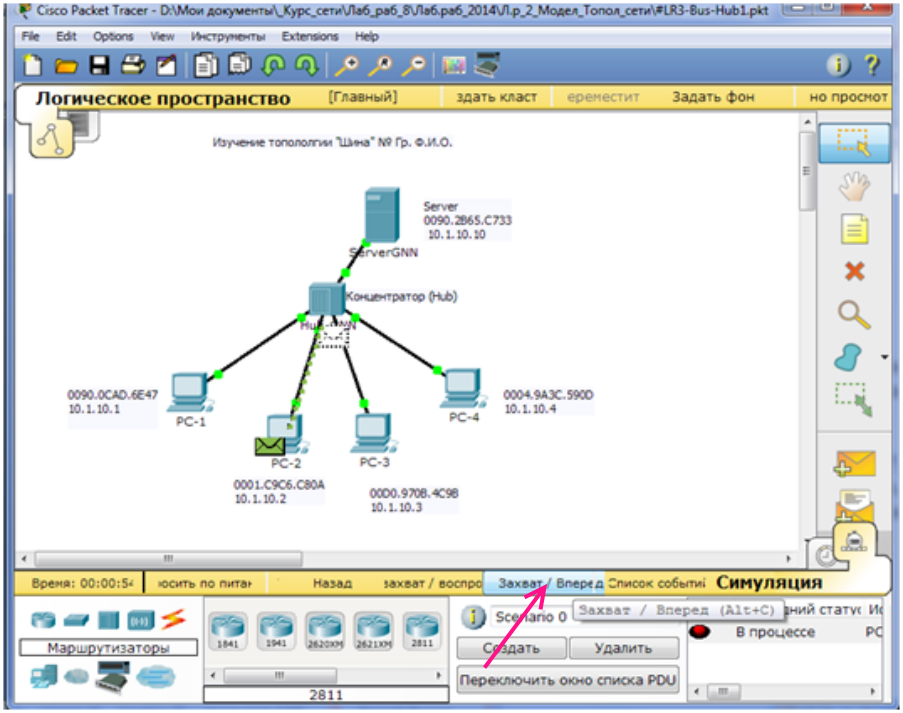
Пошаговое продвижение пакета Старт пакета.
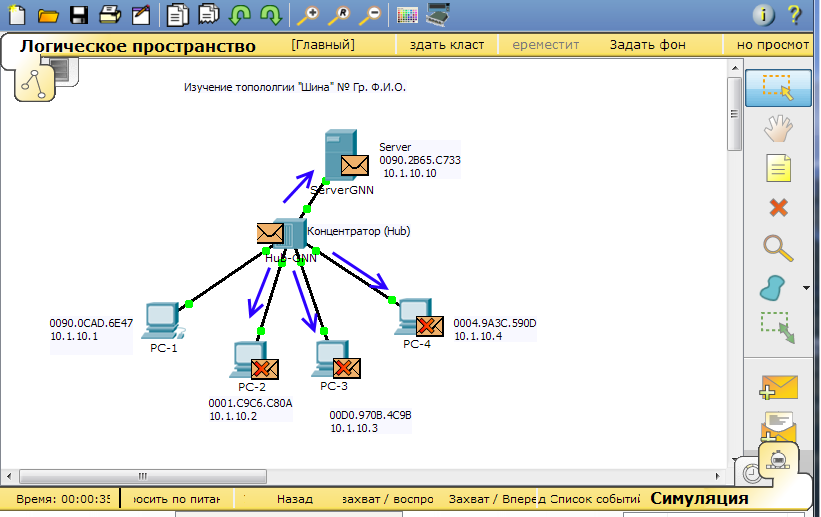
Рис.2.18. Распространение пакета концентратором.
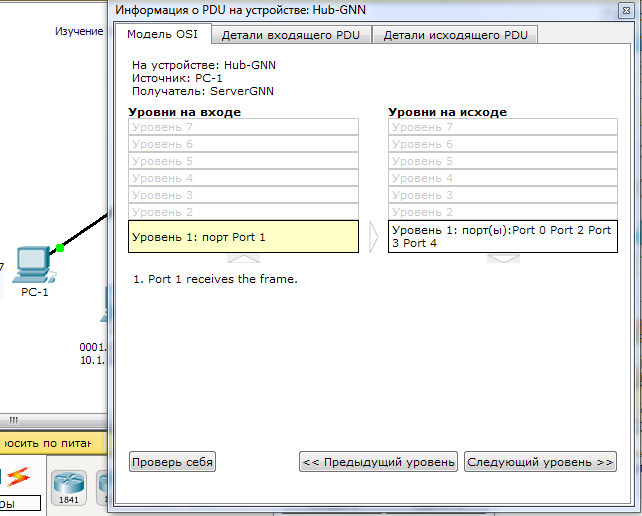
Рис.2.19. Информация о пакете - PDU на концентраторе.
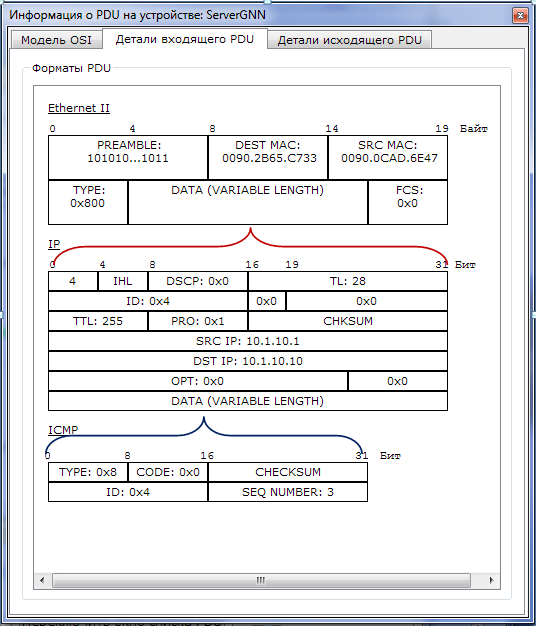
Рис.2.20. Отображение подробной информации о составе пакетов сетевого уровне, кадра.
2.1.17. В окне «Информация о PDU» Рис.2.19 –Рис.2.20. на вкладке «Модель OSI» представлена информация о PDU уровней OSI, которые обрабатывается данным сетевым устройством. Открывая вкладку «Детали входящего PDU», или вкладку «Детали исходящего PDU», можно посмотреть состав каждого пакета. На Рис.2.20. видено, что посланный нами пакет «Простой PDU», является пакетом протокола ICMP, который вкладывается в поле “DATA” IP-пакета. Пакет IP (сетевой уровень) в свою очередь занимает поле “DATA” кадра Ethernet - канальный уровень. И далее наши данные поступают в виде битов на физический уровень и сетевой картой (портом/интерфейсом) передаются в линию связи.
(ICMP- Протокол управляющих сообщений Internet (Internet Control Message Protocol)).
2.1.18. С помощью описанного выше метода симуляции трафика (2.1.11.- 2.1.17.) проследите по этапное прохождения пакетов от различных компьютеров к серверу и между собой, результаты сохранить в Screen Shot's и с подробным анализом представить в отчете.
2.1.19. Сохраните созданный вариант модели сети с именем “#LR3-Bus-Hub_FIO.pkt”.
Дата публикования: 2015-11-01; Прочитано: 1098 | Нарушение авторского права страницы | Мы поможем в написании вашей работы!
