 |
Главная Случайная страница Контакты | Мы поможем в написании вашей работы! | |
Основные возможности панели Interactive Tool Flyout
|
|
Изучим основное назначение инструментов панели Interactive Tool Flyout (Интерактивные инструменты):

Упражнение 1. Инструмент Interactive Blend Tool (Интерактивное перетекание)
Упражнение 2. Инструмент Interactive Contour Tool (Интерактивный ореол)
Упражнение 3. Инструмент Interactive Distortion Tool (Интерактивное искажение)
Упражнение 4. Инструмент Interactive Envelope Tool (Интерактивная огибающая)
Упражнение 5. Инструмент Interactive Extrude Tool (Интерактивная экструзия)
Упражнение 6. Инструмент Interactive Drop Shadow Tool (Интерактивная тень)
Упражнение 7. Инструмент Interactive Transparency Tool (Интерактивная прозрачность)
Упражнение 1. Инструмент Interactive Blend Tool (Интерактивное перетекание)
Перетекание - это соединение двух объектов последовательностью связанных промежуточных объектов (промежуточной формы и цвета).
- Нарисуйте два объекта:
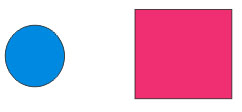
- Выберите инструмент
 Interactive Blend Tool, щелкните по одному объекту и, не отпуская кнопки мыши, дотяните указатель до второго объекта. Вы увидите рисунок:
Interactive Blend Tool, щелкните по одному объекту и, не отпуская кнопки мыши, дотяните указатель до второго объекта. Вы увидите рисунок:
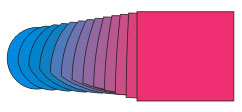
Рассмотрим параметры перетекания, которые отражены на панели свойств (открывается при выборе инструмента):
| Инструмент панели | Параметр перетекания |
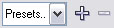
| заготовки перетекания |

| сверху - число шагов; снизу - фиксированный интервал |

| направление перетекания |

| типы перетекания: круговое; прямое; по часовой стрелке; против часовой стрелки |

| сгущение объектов и цвета; размер сгущения |

| дополнительные параметры |

| свойства начального и конечного объектов |

| свойства траектории |

| копировать свойства перетекания |

| отменить перетекание |
Поработайте самостоятельно с каждым инструментом описанной панели свойств. Для проверки получите рисунок из уже произведенного перетекания (использована заготовка CWise 20 step decel; 10 промежуточных объектов; направление перетекания = 100; используется круговое перетекание):
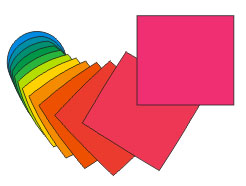
Упражнение 2. Инструмент Interactive Contour Tool (Интерактивный ореол)
Инструмент Interactive Contour Tool позволяет создать эффект ореола (создается последовательность вложенных контуров, подобных выделенному объекту).
- Нарисуйте объект (сгруппируйте все его части):
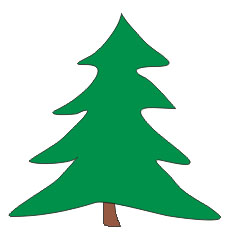
- Сделайте его копию.
- Выберите инструмент
 Interactive Contour Tool, щелкните по первому объекту и, не отпуская кнопки мыши, потяните от центра наружу (перпендикулярно контуру). Для второго наоборот - потяните к центру. Получится рисунок:
Interactive Contour Tool, щелкните по первому объекту и, не отпуская кнопки мыши, потяните от центра наружу (перпендикулярно контуру). Для второго наоборот - потяните к центру. Получится рисунок:
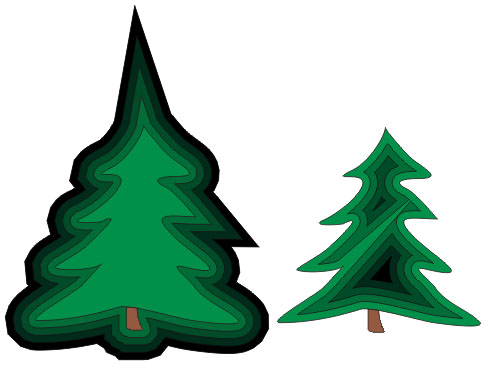
Рассмотрим основные параметры ореола, которые отражены на панели свойств (открывается при выборе инструмента):
| Инструмент панели | Параметр ореола |
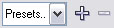
| заготовки ореола |

| направление создания ореола (к центру; внутрь; наружу) |

| шаги ореола |

| смещение ореола |

| цвета ореола: линейный цветовой переход; цветовой переход против и по часовой стрелке; цвета обводки, заливки и градиентной заливки |

| сгущение ореола |
Поработайте самостоятельно с каждым инструментом описанной панели свойств. Для проверки получите следующий рисунок (число шагов = 12; смещение = 3 mm; использован линейный цветовой переход; цвет обводки - сиреневый; цвет заливки - блекло малиновый; в разделе "сгущение ореола" тумблер сдвинут к центру):
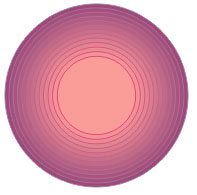
С помощью ореола можно сделать края не слишком четкими (слегка размытыми). Посмотрите на рисунок и создайте похожий:
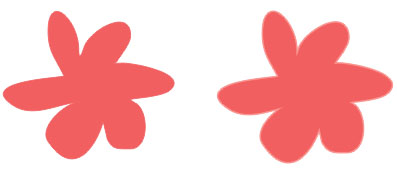
Слева - оригинал, справа - его копия, окруженная ореолом со следующими свойствами: число шагов = 50; смещение = 0,03 mm; цвет обводки и заливки - немного светлее исходного.
Упражнение 3. Инструмент Interactive Distortion Tool (Интерактивное искажение)
Инструмент Interactive Distortion Tool позволяет изменять внешний вид объектов.
Существует три режима искажения  :
:
- Push and Pull (Тяни-толкай)
- Zipper (Зигзаг или застежка)
- Twister (Скрутка или смерч)
Режим Push and Pull (Тяни-толкай)
- Нарисуйте объект:
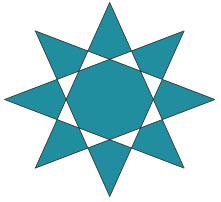
- Сделайте копию объекта.
- Выберите инструмент
 Interactive Distortion Tool в режиме Push and Pull, щелкните по центру первого объекта и, не отпуская кнопки мыши, потяните от центра первого объекта влево.
Interactive Distortion Tool в режиме Push and Pull, щелкните по центру первого объекта и, не отпуская кнопки мыши, потяните от центра первого объекта влево.
Инструментом  Pick выделите второй объект, затем опять выберите инструмент
Pick выделите второй объект, затем опять выберите инструмент  Interactive Distortion Tool в режиме Push and Pull, щелкните по центру второго объекта и, не отпуская кнопки мыши, потяните от его центра вправо. Получится рисунок:
Interactive Distortion Tool в режиме Push and Pull, щелкните по центру второго объекта и, не отпуская кнопки мыши, потяните от его центра вправо. Получится рисунок:
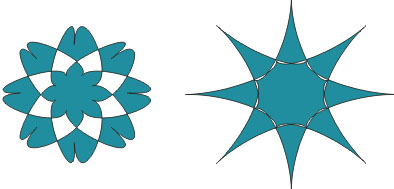
- Сделайте копию второго объекта (не забудьте сменить инструмент) и выделите эту копию, выбрав инструмент
 . Появятся два квадратика (в центре объекта и справа от него). Перетащите центральный квадратик вправо и получите рисунок:
. Появятся два квадратика (в центре объекта и справа от него). Перетащите центральный квадратик вправо и получите рисунок:
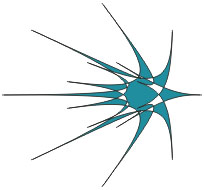
Режим Zipper (Зигзаг или застежка)
- Нарисуйте объект (например закрашенный круг) и сделайте две его копии.
- Выберите инструмент
 Interactive Distortion Tool в режиме Zipper, щелкните по центру первого объекта и, не отпуская кнопки мыши, потяните от центра первого объекта в любую сторону. Для второго сделайте то же самое. Теперь обратите внимание, что при выделении объекта появляются два квадратика, соединенные стрелкой, на которой расположен тумблер. Потяните этот тумблер в одну и другую стороны и посмотрите, что изменится. В результате таких перемещений получите рисунок:
Interactive Distortion Tool в режиме Zipper, щелкните по центру первого объекта и, не отпуская кнопки мыши, потяните от центра первого объекта в любую сторону. Для второго сделайте то же самое. Теперь обратите внимание, что при выделении объекта появляются два квадратика, соединенные стрелкой, на которой расположен тумблер. Потяните этот тумблер в одну и другую стороны и посмотрите, что изменится. В результате таких перемещений получите рисунок:
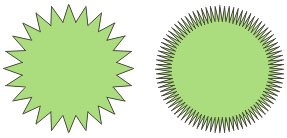
- Для третьего объекта зигзаг примените, перетаскивая указатель мыши (при нажатой кнопке) извне объекта внутрь, и получите рисунок:
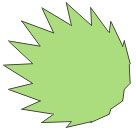
Режим Twister (Скрутка или смерч)
- Нарисуйте звезду, закрасьте ее и сделайте три ее копии.
- Чтобы применить эффект скрутки достаточно: выделить объект (инструментом Pick); выбрать инструмент
 Interactive Distortion Tool в режиме Twister; щелкнуть по какой-то точке рабочей области (центру искажения); не отпуская кнопки мыши, протянуть указатель вправо и сразу по окружности вокруг центра.
Interactive Distortion Tool в режиме Twister; щелкнуть по какой-то точке рабочей области (центру искажения); не отпуская кнопки мыши, протянуть указатель вправо и сразу по окружности вокруг центра.
В результате таких перемещений получите рисунок:
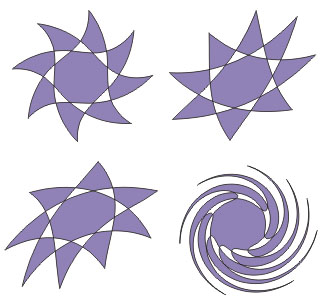
Опишем, как получен каждый объект (после его выделения и выбора режима Twister):
1. Указатель мыши установлен в центр объекта, перетянут вправо и поворот произведен на небольшой угол по часовой стрелке.
2. Указатель мыши установлен слева от объекта, перетянут вправо и поворот произведен по часовой стрелке.
3. Указатель мыши установлен справа от объекта, перетянут вправо и поворот произведен по часовой стрелке.
4. Указатель мыши установлен в центр объекта, перетянут вправо, поворот произведен на достаточно большой угол по часовой стрелке.
Разобраться с основными параметрами этого инструмента вам предлагается самостоятельно.
Упражнение 4. Инструмент Interactive Envelope Tool (Интерактивная огибающая)
С эффектом огибающей мы уже сталкивались при работе с фигурным и простым текстом. Этот же инструмент можно применять к любому графическому объекту. Для этого: выделите или постройте объект; выберите инструмент  Interactive Envelope Tool (Интерактивная огибающая); теперь можете тянуть за любые маркеры огибающей, придавая объекту нужную форму.
Interactive Envelope Tool (Интерактивная огибающая); теперь можете тянуть за любые маркеры огибающей, придавая объекту нужную форму.
Создайте рисунок, похожий на следующий (преобразован правильный пятиугольник):

С некоторыми параметрами инструмента Interactive Envelope Tool вы уже знакомы, с остальными можете ознакомиться самостоятельно.
Упражнение 5. Инструмент Interactive Extrude Tool (Интерактивная экструзия)
Благодаря эффекту экструзии достигается имитация объема: к объекту добавляются боковые поверхности - грани.
- Постройте два квадрата (для демонстрации двух типов экструзии).
- Выберите инструмент
 Interactive Extrude Tool (Интерактивная экструзия). При этом появляется панель свойств (сверху).
Interactive Extrude Tool (Интерактивная экструзия). При этом появляется панель свойств (сверху).
- На панели свойств выберите тип экструзии (Small Back - Назад с уменьшением):
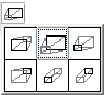
- Щелкните по первому квадрату и, не отпуская кнопки мыши, потяните, например, вправо-вниз. В результате получится объект:
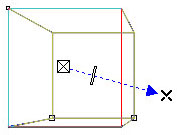
Заметьте, что стрелка показывает направление точки схода боковых ребер, а перемещение тумблера вдоль стрелки приближает или удаляет точку схода этих ребер.
- Выделите второй квадрат инструментом Interactive Extrude Tool (Интерактивная экструзия), но примените к нему тип экструзии Back Parallel (Назад параллельно):
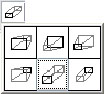
- Если вы щелкнете по второму квадрату и потянете опять вправо-вниз (можно и влево, но результат будет иной), получится объект (заметьте, что на стрелке уже нет тумблера, который перемещает точку схода ребер):
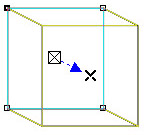
- Теперь раскрасим объекты. На панели свойств есть возможность выбора цвета и типа закраски объектов:
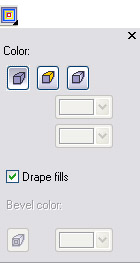
Для первого объекта выберите первый режим в списке и градиентную заливку, для второго - второй режим и цвет граней, отличающийся от цвета объекта. В результате получите рисунок:
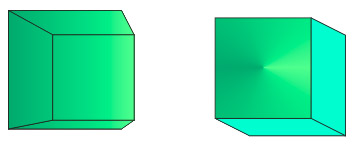
Самостоятельно создайте объект вида (исходный объект - фигурный текст):

Упражнение 6. Инструмент Interactive Drop Shadow Tool (Интерактивная тень)
Присоединение к объекту падающей тени создает эффект объемности (пространства).
Создайте объект '"звезда" (из автофигур), выберите инструмент  Interactive Drop Shadow Tool (Интерактивная тень) и действуйте почти так же, как с инструментом Interactive Extrude Tool (Интерактивная экструзия). Получите три объекта:
Interactive Drop Shadow Tool (Интерактивная тень) и действуйте почти так же, как с инструментом Interactive Extrude Tool (Интерактивная экструзия). Получите три объекта:
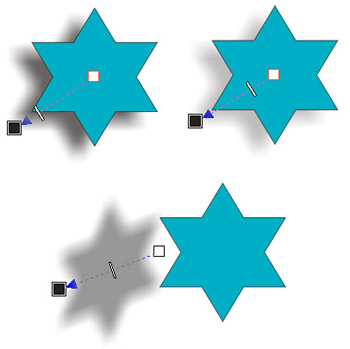
Обратите внимание на точку, откуда отбрасывается тень (белый квадрат), на точку, куда она отбрасывается (черный квадрат), и на положение тумблера, перемещающегося по стрелке (чем он ближе к черному квадрату, тем интенсивнее тень).
Упражнение 7. Инструмент Interactive Transparency Tool (Интерактивная прозрачность)
Если объекту придать свойство прозрачности, то сквозь него будут видны все объекты, на которые он накладывается.
- Нарисуйте два закрашенных объекта и выделите пятиугольник:
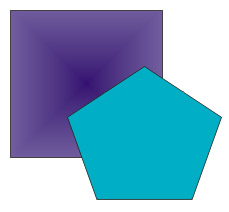
- Выберите инструмент
 Interactive Transparency Tool (Интерактивная прозрачность) и подействуйте на пятиугольник так, чтобы он стал полупрозрачным. Обратите внимание, что манипуляции с данным инструментом похожи на действия с инструментами "Экструзия" и "Тень", опять в результате появляются белый и черный квадраты, и стрелка с тумблером. Сделайте так, чтобы эти элементы расположились относительно пятиугольника так, как показано на рисунке:
Interactive Transparency Tool (Интерактивная прозрачность) и подействуйте на пятиугольник так, чтобы он стал полупрозрачным. Обратите внимание, что манипуляции с данным инструментом похожи на действия с инструментами "Экструзия" и "Тень", опять в результате появляются белый и черный квадраты, и стрелка с тумблером. Сделайте так, чтобы эти элементы расположились относительно пятиугольника так, как показано на рисунке:

Дата публикования: 2015-11-01; Прочитано: 173 | Нарушение авторского права страницы | Мы поможем в написании вашей работы!
