 |
Главная Случайная страница Контакты | Мы поможем в написании вашей работы! | |
Основные элементы интерфейса AutoCAD
|
|
| Строка меню AutoCAD. |
В самом верхнем участке экрана программы располагается строка падающих меню. В её состав входят 12 подменю: файл, правка, вид, вставка, формат, сервис, рисование, размеры, редактировать, окно, справка, express. В каждом меню можно выбрать определённое действие. Пользуясь данной строкой меню можно запускать различные команды и процессы. Например можно запустить команду рисования прямоугольника зайдя в подменю «рисование» и выбрав там пункт«прямоугольник».
Расположение строки меню, и курсора на рисунке 1.

| Рисунок 1 - Строка падающих меню и курсор «перекрестье» Панели инструментов AutoCAD. |
В различных областях рабочего стола располагаются так называемые панели инструментов. Они представляют собой горизонтальные или вертикальные панельки на которых находятся кнопочки, каждая из которых выполняет определённую функцию. Помимо кнопок на панелях могут находиться списки из которых можно выбирать определённые пункты.
Панельки можно цеплять мышкой и перетаскивать с места на место. Если панель инструментов подвести вплотную к краю, то она прилипнет к нему и расположится вертикально или горизонтально в зависимости от того к какому краю левому, правому или верхнему вы её подтащите.
Панели рисование (расположена слева вертикально), редактирование (справа, вертикально), стандартная, стили, рабочие пространства, слои, свойства (расположены вверху, горизонтально). На самом деле, сейчас на рабочем столе представлены далеко не все панели инструментов, а только их малая часть. Каждую панель инструментов можно закрыть, вытащив её на середину экрана и нажав на появившийся крестик Расположение панелей инструментов на рисунке 2.

Рисунок 2 - Панели инструментов
Командная строка AutoCAD.
В нижней части расположена командная строка «окно команд» показано на рисунке 2. Окно команд состоит из двух частей: нижней и верхней. Нижняя часть предназначена для ввода команд с клавиатуры. В верхней части выдается важная для работы информация, т.е. автокад говорит, какие действия он ожидает от пользователя. Командную строку нужно всегда читать, чтобы быть в курсе того, какая команда выполняется в данный момент и что необходимо сделать.
Из командной строки можно запускать любые команды, вводить координаты, параметры объектов, можно выбирать варианты построения примитивов. Данный элемент интерфейса очень важен.

Рисунок 3 - Командная строка «окно команд»
Строка состояния AutoCAD.
Под командной строкой располагается строка состояния показана на рисунке 4. Она состоит из двух частей: левой и правой. В левой части показываются координаты курсора в трёхмерной пространственной декартовой системе координат (т.е. координаты по осям x, y и z). В правой части находятся кнопки, каждая из которых (кроме кнопки модель) включает и выключает определённый режим черчения.
Этих кнопок всего 10:
– шаг (snap);
– сетка (grid);
– орто (ortho);
– отс-поляр (polar);
– привязка (osnap);
– отс-объект (otrack);
– дпск (ducs);
– дин (dyn);
– вес (lwt);
– модель (model).

Рисунок 4 - Строка состояния
Когда какая-либо из этих кнопок вдавлена, то режим черчения, за который она отвечает, включен; если кнопка выпуклая (не вдавлена), то соответствующий режим черчения отключен. Если нажать правой кнопкой мыши на одну из кнопок и выбрать из появившегося меню пункт настройка то появится диалоговое окно настройки данного режима.
Если щёлкнуть правой кнопкой мыши по кнопке модель, то ничего не произойдёт. Кнопка модель особенная. Она не отвечает за определённый режим черчения, она является переключателем между пространством модели и пространством листа. Если нажать на эту кнопку то она поменяет своё название на лист, и станет активно пространство листа.
Инструментальные палитры AutoCAD.
Инструментальные палитры - это вкладки, объединённые в специальном окне показано на рисунке 5. Они являются эффективным средством хранения и вставки блоков и штриховки, могут содержать инструменты, предоставленные сторонними разработчиками.

Рисунок 5 - Палитра инструментов
Пространство модели AutoCAD.
Область экрана, по умолчанию закрашенная чёрным цветом, называется пространством модели. В пространстве модели создаются и редактируются все объекты.Пространство модели является трёхмерным.
Изначально мы смотрим на все объекты сверху горизонтальный вид и третье измерение от нас скрыто, но впоследствии угол зрения можно будет изменять, выходить в 3d и работать с трёхмерными объектами.
Пространство модели является бесконечным и может содержать сколь угодно много объектов любой длины. Все объекты в AutoCAD можно чертить в натуральную величину
Пространство модели расположено на рисунке 6.

Рисунок 6 - Пространство модели
3 Проектирование в Auto Cad
3.1 Проектирование модели в Auto Cad
Запускаем Auto Cad. В строке падающих меню создаем файл, пользуясь данной строкой выбираем команду рисование, появляется курсор с помощью которого в пространстве модели рисуем круги, как показано на рисунке 7.
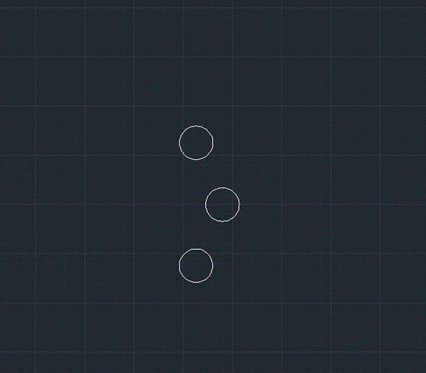
Рисунок 7 – Круги
Заключение
В результате проделанной работы был создан элемент согласно варианту 12 с помощью программы Auto Cad
Во время практического обучения программы AutoCAD было освоено как:
- чертить кривые, фигуры и создавать блоки в программе;
- орудовать инструментами для быстрого проектирования;
- делать фаски, массивы и сопряжения;
- проставлять размерные цепи;
- масштабировать чертежи;
- строить динамические блоки;
- разбираться с атрибутами;
- применять шаблоны файлов чертежей;
- создавать интерактивные таблицы;
- чертить простые и сложные чертежи;
- создавать простые и сложные трехмерные модели;
Дата публикования: 2015-11-01; Прочитано: 2506 | Нарушение авторского права страницы | Мы поможем в написании вашей работы!
