 |
Главная Случайная страница Контакты | Мы поможем в написании вашей работы! | |
Задание 9. Оперативный обмен информацией в ЛВС
|
|
1. Соединить 4 компьютера через концентратор, настроить параметры протокола TCP/IP, установив статические адреса и проверить работоспособность сети между настроенными компьютерами.
аналогично как и в предыдущих заданиях
1. Обжимаем
2. Соединяем
3. Настраиваем ip и рабочую группу
2. Создайте правило повышенной безопасности для этих
компьютеров, разрешив только двум подключаться к друг другу.
c помощью политики безопасности (см. Задание 3)
можно еще почитать здесь, но здесь блокировка для сайта, в принципе все аналогично и в сети
С развитием интернета и сетевых сервисов все более актуальна задача отсеивания ненужных ресурсов. Это могут быть рекламные сайты, различные сервисы для проверки активации всякого коммерческого софта, да и просто сайты, по какой-либо причине нежелательные для посещения. Обычно такая блокировка обеспечивается на уровне браузеров (баннерорезки), системных служб (AdMuncher, Proxomitron, HtFilter), прописыванием перенаправлений в файле hosts, а также разграничением доступа в правилах фаервола. При всем этом многообразии способов ограничения доступа в сеть, иногда встречается софт, аффтары которого однозначно больны варезом головного мозга. Некоторые пытаются проверять свою регистрацию через браузер, другие сканируют файл hosts на предмет наличия в нем записей о своих доменах, а совсем конченные уроды докатились даже до проверки установленных фаерволов и требуют их отключения. Для подобных клинических случаев можно использовать блокировку отдельных IP c помощью настроек политики IP-безопасности Windows.
Открываем меню "Пуск", выбираем "Панель управления" - "Администрирование" - "Локальная политика безопасности". Там нас интересует пункт "Политика IP-безопасности".
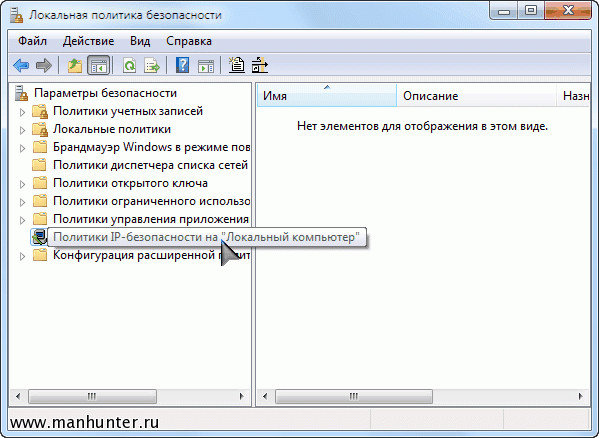
Локальная политика безопасности
Правый клик на пустом списке, в контекстном меню выбираем пункт "Создать политику IP-безопасности...". Откроется окно "Мастера политики IP-безопасности".
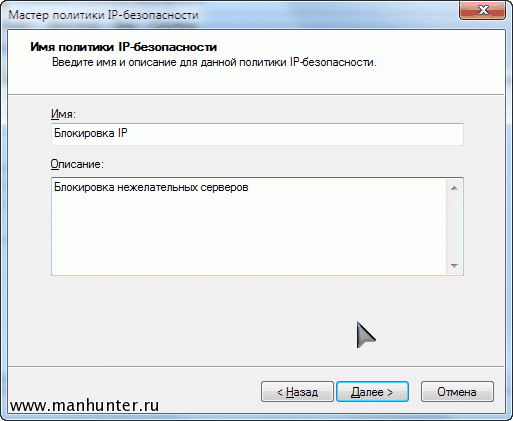
Мастер политики IP-безопасности
Для удобства сразу укажите название и описание фильтра, чтобы в дальнейшем не запутаться. В следующих экранах и до конца оставляйте значения по умолчанию, ничего менять не надо. В конце работы Мастера откроется окно свойств политики. Активируйте политику, поставив соответствующую галочку.
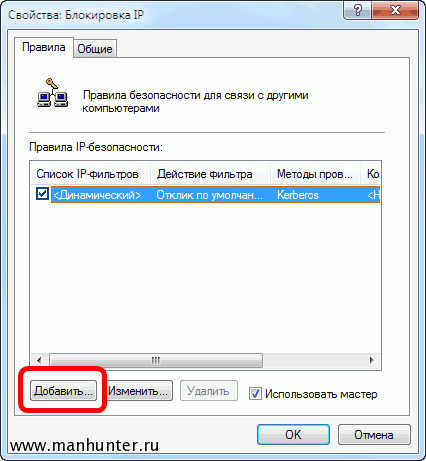
Свойства политики IP-безопасности
Теперь добавляем сами фильтры отдельных IP-адресов. Для этого в окне свойств нажмите кнопку "Добавить". Откроется окно "Мастера создания новых правил IP-безопасности". В настройках "Конечная точка туннеля" оставьте значение по умолчанию "Это правило не определяет туннель", в "Тип сети" также оставьте значение по умолчанию "Все сетевые подключения" и на следующем шаге вы доберетесь до окна "Список IP-фильтров".
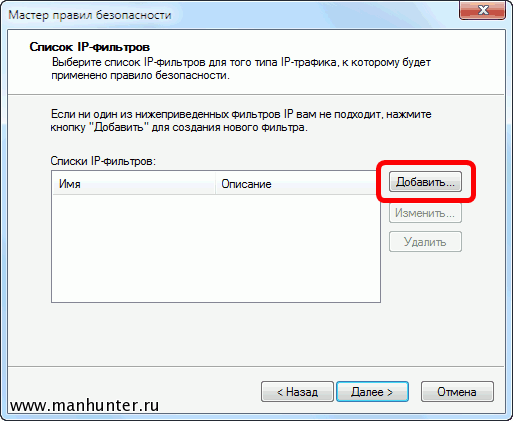
Список IP-фильтров
Нажмите кнопку "Добавить", откроется окно со списком фильтров. Пока там пусто, поэтому заполните имя и описание фильтра и нажмите кнопку "Добавить". Запустится очередной Мастер, на этот раз "Мастер IP-фильтров". На первом экране настроек заполните название фильтра, желательно указывать блокируемый сайт, флажок "Отраженный" оставьте по умолчанию, в следующем окне "Источник IP-трафика" в выпадающем меню выберите пункт "Мой IP-адрес", далее в окне "Назначение IP-трафика" выберите пункт "Определенный IP-адрес или подсеть", активируется поле ввода IP-адреса. Введите IP-адрес, доступ к которому должен быть закрыт. В следующем окне тип протокола - "Любой". Все, первое правило создано. Аналогично добавляются и другие адреса. Для примера я возьму адреса двух рекламных сайтов.
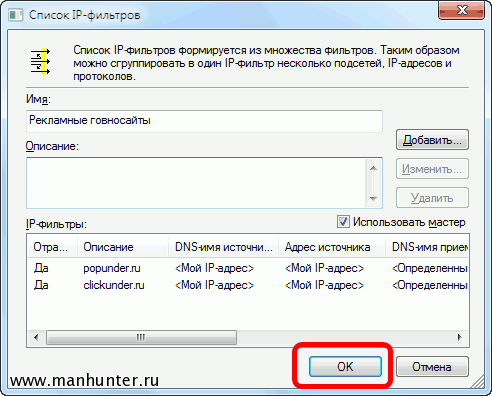
Настройка фильтров
Когда все адреса IP будут занесены в список фильтра, закройте окно списка кнопкой "Ok", вы вернетесь в окно "Список IP-фильтров". Теперь там есть наш фильтр:

Добавленный IP-фильтр
Осталось определить действие фильтра, в нашем случае нужна блокировка. Выберите фильтр в списке, нажмите "Далее". Откроется окно "Действие фильтра".
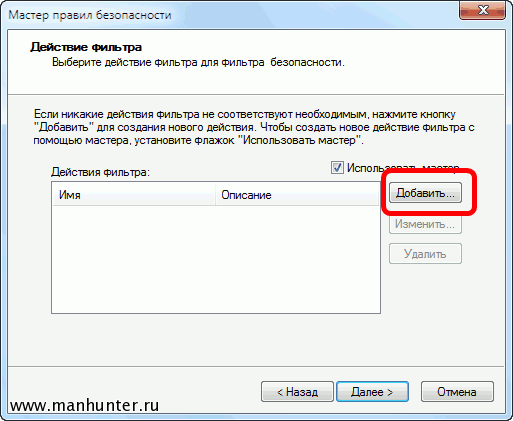
Действия фильтра
Нажмите кнопку "Добавить", запустится "Мастер настройки действий фильтра IP-безопасности". Тут все просто. Имя и описание можете не заполнять, или заполните по желанию, а в "Общих параметрах действия фильтра" на следующем экране настроек отметьте пункт "Блокировать". В списке правил появилась новая строчка, это и есть наша блокировка:

Свойства политики IP-безопасности
Остался последний шаг. Надо применить созданную политику IP-безопасности. Для этого в контекстном меню выберите пункт "Назначить". Все, теперь выбранные IP-адреса недоступны.
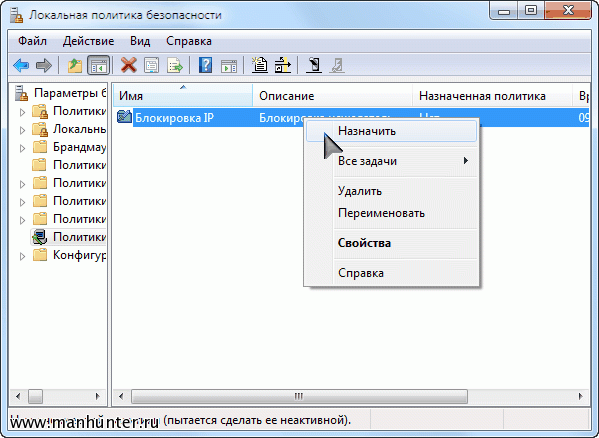
Активация политики IP-безопасности
Несмотря на то, что вы можете создать несколько разных политик IP-безопасности, вы не можете назначить одновременно более одной политики. Но зато в рамках одной политики можете создавать сколько угодно фильтров для различных случаев, и активировать их по мере надобности установкой или снятием соответствующего флажка в списке.
Остался последний немаловажный вопрос. Каким образом можно узнать IP-адрес, если какая-нибудь программа обращается к доменному имени? Все очень просто. В консоли Windows есть команда tracert. Если указать в качестве параметра доменное имя, то она отрезолвит его IP:
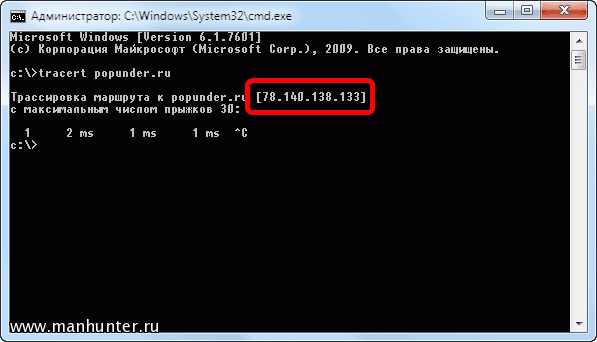
Получение IP-адреса командой tracert
Похожий результат у другой консольной команды nslookup:
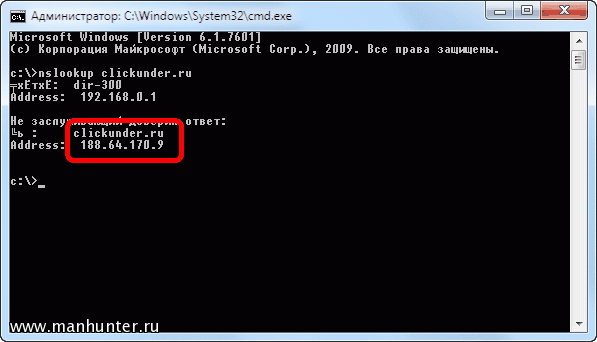
Получение IP-адреса командой nslookup
Также, если у вас установлен фаервол, то обычно он показывает IP-адрес, по которому идет обращение.
Да, такой способ блокировки не самый быстрый в настройке и не самый удобный. Зато он всегда работает, независимо от наличия фаервола в системе. Что еще немаловажно, политика блокировки действует для всех программ. Если вы, например, заблокировали рекламные сайты через политику IP-безопасности, то не увидите рекламы во всех браузерах, а не только там, где установлена баннерорезка. Еще большой плюс в том, что для блокировки доступа к отдельным ресурсам не вносятся изменения в системные файлы, и даже самые ушлые аффтары коммерческого софта окажутся в пролете со своими проверками.
2. Установить соединение с другим компьютером:
. подготовить файл содержащий рисунки;
- передать файл с ПК на ПК через созданное подключение.
Все легко как на видео
3. Результаты занесите в отчет.
Контрольные вопросы:
I. Как выполняется монтаж кабеля для прямого соединения компьютеров?
До построения локальной сети на основе Ethrernet технологии, необходимо иметь некоторые знания, для того чтоб избежать ошибки в работе создаваемой сети.
Для этого необходимо знать о существующих типах кабеля (будь то медь, или оптический кабель), о допустимой длине, и др.
Для начала рассмотрим подключения сетевых устройств на основе медного кабеля. Обычно это витая пара Категории 5 и Категории 5E (Cat 5 и Cat 5E соответственно). Такой кабель содержит 8 жил.
Для того чтоб кабель мог использоваться как среда передачи данных, его нужно «оконцевать», то есть, на его концы поставить некоторые разъемы, которые называются RJ45 коннекторы.
Существует два стандарта, по которым «обжимают» кабель. T568A и T568B.
Если рассматривать 10мб и 100мб технологии передачи данных (10BASE-T и 100BASE-TX соответственно), то тут используется всего 2 пары (4 проводника), остальные 2 пары не используются
В таком случае каждая пара используется для передачи в каждом из направлений. Например, сетевая карта компьютера передает данные по 1,2 проводникам, а получает по 3 и 6.
А коммутатор работает наоборот, по 1 и 2 контакту он получает, а по 3 и 6 отправляет данные. Поэтому существует два вида подключения устройств между собой. Если устройства одного типа (например компьютер-компьютер, коммутатор — коммутатор, и др), то используется cross-over соединение, а если устройства различного типа (например, компьютер — коммутатор), то используется прямое (straight-throught) соединение.
Для прямого подключения используется с обоих сторон одинакового стандарта, T568A — T568A или T568B — T568B.
Для обратного, T568A-T568B.
Если представить в графическом виде, то это будет выглядеть таким образом:

Многое совеременное оборудование «понимает», какой кабель подключен к устройству, и если например подключен кабель, который «обжим кроссом», то оборудование автоматически подстраивается под него. (меняет пары). Так скажем, защита от «дурака». Такая технология называется Auto-MDIX. Данная функция поддерживается не во всех моделях коммутаторов
Дата публикования: 2015-11-01; Прочитано: 727 | Нарушение авторского права страницы | Мы поможем в написании вашей работы!
