 |
Главная Случайная страница Контакты | Мы поможем в написании вашей работы! | |
Создание пользовательской консоли администрирования ММС, выполняющей функции диагностики, мониторинга, настройки и оптимизации ОС Windows XP
|
|
Порядок выполнения:
На основе полученных в предыдущей лабораторной работе знаний и навыков по организации и построению консоли администрирования ММС необходимо выполнить следующее:
I. Создайте новую консоль администрирования в авторском режиме.
II. Сконфигурируйте параметры созданной консоли должным образом с
целью придания ей уникального вида.
III. Добавьте на консоль новую панель вида задач (Действия - Новый вид панели задач), следуя инструкциям «Мастера создания вида панели задач». В процессе работы «Мастера» введите новое имя «Мониторинг, оптимизация и аудит» и описание «Системные модули и команды» для данной панели задач.
IV. При завершении работы мастера создания вида панели задач, установив соответствующий флажок, запустите «Мастер создания новой задачи».
V. В процессе работы «Мастера создания новой задачи»:
• выберите тип команды «Команда операционной системы», чтобы в дальнейшем обеспечить запуск интегрируемых в консоль администрирования программ и команд,
• в графе «Команда» следующего окна введите Taskmgr, жми далее
• далее в графе «Название задачи» введите «Диспетчер задач»,
• при завершении работы мастера создания задачи, запустите его повторно, установив соответствующий флажок на последнем окне.
VI. Повторите работу мастера создания задачи и аналогичным образом
дополнительно подключите системные модули, название и описание которых
представлено ниже (табл. 5.1).
С помощью данного набора системных инструментов администратор сети может оперативно получать основную информацию об аппаратно-программных средствах ОС Windows XP, осуществлять ее диагностику и мониторинг, а в некоторых случаях производить действия по ее настройке и оптимизации.
| № п/п. | Системный Модуль | Описание |
| 1. | Модуль: Taskmgr.exe Название: Диспетчер задач | Отображает ключевые показатели выполняемых процессов и компьютера в целом. При этом имеется возможность просмотра активности выполняющихся процессов с использованием до 15 параметров, а также графиков и сведений об использовании ЦП и памяти. Имеется возможность принудительного завершения процесса в случае необходимости. При подключении к сети, имеется возможность просматривать состояние и параметры ее работы. |
| 2. | Модуль: Dxdiag.exe Название: Диагностика DirectX | Отображает сведения о компонентах и драйверах интерфейса прикладного программирования приложений (API) Microsoft DirectX в системе. Позволяет проверить работу звуковой и графической подсистем. DirectX - это набор API, разработанных для решения задач, связанных с программированием под Microsoft Windows DirectX представляет собой набор технологий и инструментов, которые позволяют создавать разработчику игры и мультимедиа приложения. Кроме этого, DirectX служит для обработки клавиатуры, мыши, джойстика, а также для сетевого сообщения. DirectX подразделяется на несколько частей, каждая из которых отвечает за что-то свое: − DirectDraw - служит для ускорения отображения и обработки двумерной графики − Direct3D - для ускорения трехмерной графики − DirectSound - работает со звуком - микширование и 3D звук − DirectInput - для обработки клавиатуры, мыши, джойстика и так далее − DirectPlay - служит в основном для сетевой игры |
| 3. | Модуль: Msconfig.exe Название: Настройка Системы | Позволяет изменять конфигурацию ОС путем отключения (включения) системных компонентов и программных модулей, оптимизировать ее работу, а также автоматизировать устранение неполадок при ее настройке. |
Системные модули (табл. 5.1) могут быть также открыты с помощью командной строки Выполнить в меню Пуск. Запустите Taskmgr.exe, Dxdiag.exe, Msconfig.exe.
Существуют еще несколько модулей, но они для администраторов.
ЗАДАНИЕ. Изучить основные возможности получения системной информации диагностики и мониторинга ОС Windows XP, а также элементарные действия по ее конфигурированию и оптимизации на конкретных примерах.
К числу основных системных модулей диагностики и мониторинга ОС относятся модули Dxdiag.exе, а также универсальный модуль Taskmgr.exe, позволяющий не только отслеживать основные ресурсы системы, но и вносить некоторые конфигурационные изменения в их работу (например, изменение приоритетов системных и пользовательских процессов, находящихся в оперативной памяти).
Для ознакомления с возможностями диагностики и мониторинга ОС посредством указанных системных модулей выполните следующее.
1. Откройте только что созданную консоль администрирования и дважды кликнув мышью на каждом из названий «Диагностика DirectX» и «Диспетчер задач», вызовите соответствующие системные модули для выполнения задач диагностирования и мониторинга ОС Windows XP. Сверните их на панель задач.
2. Разверните окно системного модуля «Диагностика DirectX», предназначенного для диагностирования аппаратных и программных компонентов компьютера, применяющихся для поддержки средств мультимедиа в играх и фильмах, и последовательно изучите все его вкладки. На вкладках «Дисплей», «Звук» и «Музыка» осуществите проверку соответствующих программных составляющих DirectX, а именно, интерфейсов DirectDraw, DirectSound и DirectMusic. Сохраните все сведения в текстовый файл для отчета.
Обратите внимание на то, что системный модуль «Диагностика DirectX» также может быть вызван из меню «Сервис» программного модуля «Сведения о системе».
7. Универсальный системный модуль «Диспетчер задач» как правило
является наиболее часто используемым компонентом ОС, предназначенным
для диагностики и мониторинга основных аппаратно-программных ресурсов
системы, таких как центрального процессора, оперативной памяти, системных
процессов. В частности, этот модуль позволяет управлять приложениями и
процессами в оперативной памяти, снимать их с выполнения и назначать но-
вое значение класса приоритета.
Разверните окно системного модуля «Диспетчер задач» и последовательно ознакомьтесь со всеми его вкладками и меню. Выполните следующие действия:
• на вкладках «Приложения» и «Процессы» обратите внимание на количество работающих приложений и активных процессов,
• откройте несколько приложений (браузер и др.), посмотрите на соответствующие процессы
• завершите соответствующие процессы
8. Не закрывая консоль администрирования ММС, сохраните ее.
При выполнении заданий секции используйте следующие инструкции:
• перенесите последовательность выполняемых действий по каждому из пунктов в отчет (возможно приведение графических фрагментов, сделанных с экрана, в качестве демонстрационного материала),
• результаты ознакомления с возможностями системного модуля «Диспетчер задач» занесите в табл. 5.2. и запишите в отчет.
Таблица 5.2. Результаты ознакомления с «Диспетчером задач»
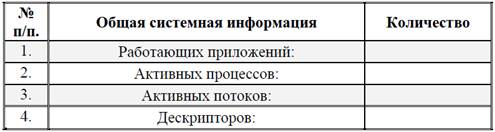
ЗАДАНИЕ. Ознакомление с основным системным модулем, предназначенными для конфигурирования и оптимизации ОС Windows XP.
Одним из основных системных модулей конфигурирования и оптимизации ОС Windows XP является модуль Msconfig.exe. Основное его преимущество заключается в том, что он позволяет получить доступ к основным конфигурационным файлам ОС (System.ini, Boot.ini и Win.ini) без применения дополнительных программных средств. Модуль Msconfig.exe является штатным средством диагностики и устранения неполадок загрузки ОС. Эта программа позволяет изменять конфигурацию системы путем отключения некоторых компонентов с помощью флажков, что снижает риск опечаток при наборе текстов системных пакетных файлов типа Boot.ini. Кроме того, данный модуль обеспечивает возможность изменения количества загружаемых системных служб и приложений автозагрузки в момент старта ОС, что при определенных условиях может быть использовано для оптимизации и контроля аппаратно-программных ресурсов системы.
Для ознакомления с возможностями настройки и оптимизации ОС посредством указанного системного модуля выполните следующее.
1. Откройте созданную консоль администрирования и дважды кликнув
мышью на названии «Настройка системы» вызовите системный модуль Msconfig.exe для выполнения задач конфигурирования ОС.
Внимание! Будьте предельно аккуратны с изменениями, производимыми в изучаемом системном модуле. Непродуманные действия могут привести к краху операционной системы.
2. Разверните окно модуля «Настройка системы», если оно находится в свернутом состоянии на панели задач. Последовательно изучите все вкладки системного модуля и, в частности, обратите внимание на то, что на вкладке «Общие» имеется несколько возможностей загрузки ОС, а на вкладках конфигурационных файлов имеются возможности по изменению системных параметров, влияющих на ход загрузки системы.
3. На вкладке «Общие» выберите вариант запуска «Диагностический», нажмите Применить и перезагрузите компьютер. Внесите изменения, полученные в ОС после перезагрузки, в табл. 5.2 и 5.4. (это будет отчет) Аналогичным образом верните ОС в исходное состояние, выбрав вариант «Обычный запуск» на вкладке «Общие».
4. Как известно, при своей загрузке ОС Windows XP осуществляет автозапуск большого количества системных служб, которые в дальнейшем будут резидентно находится в оперативной памяти и тем самым занимать ее в течении всего сеанса работы ОС. Безусловно, часть из загружаемых в оперативную память системных служб является критически важными для корректной работы ОС, однако, имеется ряд служб, которые, находясь в памяти, могут оказаться невостребованными в процессе работы. Эти службы могут быть отключены изначально и исключены из процесса загрузки в оперативную память.
Полный список системных служб ОС Windows XP можно найти в глобальной сети Интернет, изучив который, в дальнейшем принять решение по поводу отключения части ненужных. Данное обстоятельство позволит ускорить запуск ОС и обеспечить некоторую экономию аппаратных ресурсов.
Следует отметить, что все службы ОС Windows XP могут быть доступны для конфигурирования и оптимизации из одноименной оснастки «Службы», которая будет рассмотрена позднее в рамках настоящей лабораторной работы.
5. Еще одним элементом, позволяющим сократить время загрузки ОС и
оптимизировать ее работу, является группа программ «Автозагрузка». На од-
ноименной вкладке отображаются резидентные программные модули автома-
тического запуска, помещаемые при загрузке ОС в оперативную память. Убрав
соответствующие флажки напротив лишних программных модулей можно ис-
ключить их из процесса загрузки ОС. Такими ненужными модулями могут ока-
заться части инсталлируемых приложений, отвечающие за их автоматический
запуск, например, при обращении к аппаратуре компьютера. Частным приме-
ром может служить программный элемент автозагрузки, отвечающий за авто-
матический запуск программного проигрывателя при обращении к приводу
DVD. Его наличие в группе «Автозагрузка» и, следовательно, в оперативной
памяти, не всегда оправданно, поскольку программа, проигрывающая диски
DVD, может быть запущена вручную из меню Пуск по желанию пользователя.
Внимание! При отключении ненужного программного элемента автозагрузки необходимо четко представлять за что этот элемент отвечает. Отключение необходимого системе компонента может привести к невозможности ее загрузки.
6. Не закрывая консоль администрирования ММС, сохраните ее.
При выполнении заданий секции используйте следующие инструкции:
• перенесите последовательность выполняемых действий по каждому из пунктов 1 -6 в отчет (возможно приведение графических фрагментов, сделанных с экрана, в качестве демонстрационного материала),
• результаты ознакомления с возможностями системного модуля «Настройка системы» занесите в табл. 5.4.
Таблица 5.4. Результаты ознакомления с программным модулем «Настройка системы»
| Задание № | Изменение в ОС после перезагрузки |
| 3. | |
| 4. | |
| 5. |
VII. Кроме рассмотренных в предыдущих заданиях системных модулей в ОС Windows XP имеются дополнительные штатные средства, позволяющие производить мониторинг и оптимизацию системы не прибегая к внешним утилитам. К их числу, как уже утверждалось ранее, относятся оснастки «Производительность» («Системный монитор»), «Службы», «Диспетчер устройств», «Управление дисками», «Дефрагментация диска», а также их расширения, которые могут быть добавлены на созданную консоль администрирования. Наряду с изученными системными модулями эти средства представляют собой пакет программного обеспечения, ориентированного на выполнение задач диагностики, мониторинга, настройки и оптимизации ОС. Основные особенности рассматриваемых программных средств представлены ниже.
Оснастка «Системный монитор» служит для сбора в реальном времени и просмотра данных памяти, диска, процессора, сети и других параметров в виде графика, гистограммы или отчета. В совокупности с компонентом «Оповещения и журналы производительности», с помощью которого настраиваются журналы для записи данных и устанавливаются системные оповещения о значениях счетчиков, оснастка «Системный монитор» представляет собой программное средство, называемое «Производительность», являющееся штатной утилитой ОС Windows XP и предназначенное для диагностики и мониторинга системы.
Оснастка «Диспетчер устройств» предоставляет сведения об установленном на компьютере оборудовании и его настройках, а также о взаимодействии этого оборудования с программными средствами системы. С помощью нее можно обновлять драйверы установленного на компьютере оборудования, изменять их настройки, а также устранять некоторые программные неполадки.
Служебная программа «Управление дисками» и одноименная оснастка предназначены для управления жесткими дисками и содержащимися на них разделами и томами. С помощью этой программы можно инициализировать новые диски, создавать тома, а также форматировать их с целью дальнейшего использования файловых систем FAT, FAT32 или NTFS. Программа «Управление дисками» позволяет выполнять задачи по работе с дисками без перезагрузки компьютера, так как большинство изменений вступает в силу незамедлительно.
Как и предыдущая служебная программа системный модуль «Дефрагментация дисков» представляет собой автономную утилиту, но также может быть добавлен на консоль администрирования в виде оснастки. Работа этой утилиты заключается в объединении фрагментированных файлов и папок на жестком диске, после чего каждый файл или папка тома занимает единое непрерывное пространство. Этот процесс называется дефрагментацией, который, с точки зрения оптимизации работы ОС и эффективного доступа к данным на жестком диске, является критически важным. Кроме того, дефрагментация, объединяя в единое целое свободное место на жестком диске, делает менее вероятной фрагментацию новых файлов в системе.
Еще одним средством, направленным на оптимизацию работы ОС и уже частично рассмотренным выше, является оснастка «Службы», помогающая управлять службами компьютера, настраивать действия по восстановлению службы в случае ее сбоя, а также создавать пользовательские имена и описания для служб с целью простоты ориентации в системе.
Дополнительная информация по данной тематике доступна в разделах «Использование консоли «Производительность», «Использование «Системного монитора», «Использование оснастки «Службы», «Использование диспетчера устройств», «Использование оснастки «Управление дисками», а также «Использование программы дефрагментации дисков» справки ОС Windows XP (Пуск | Справка и поддержка).
ЗАДАНИЕ. Изучить основные возможности оснасток, предназначенных для диагностики, мониторинга, настройки и оптимизации ОС Windows XP на конкретных примерах.
Секция A. Ознакомление с основными возможностями оснастки «Системный монитор» в ОС Windows XP.
Для ознакомления с возможностями диагностики и мониторинга ОС Windows XP посредством оснастки «Системный монитор» выполните следующее.
1. Откройте созданную в предыдущем задании лабораторной работы консоль администрирования.
2. Добавьте на консоль новую оснастку «Системный монитор» (System Monitor Control) из группы «Элементы ActiveX».
3. Ознакомьтесь с возможностями настройки внешнего вида программного модуля «Системный монитор».
4. Ознакомьтесь с основными возможностями мониторинга оснастки «Системный монитор», в частности, с тем, какие счетчики имеются у существующих в программном модуле объектов производительности.
5. Добавьте несколько счетчиков в программном модуле «Системный монитор» («нажми на кнопку +») и посмотрите вкладку «Объяснения».
6. Добавьте счетчик загруженности процессора («нажми на кнопку +») для выбранного самостоятельно какого-либо процесса в системе (в качестве процесса возьмите, например, запущенный текстовый редактор MS Office Word или Блокнот). Осуществите какие-либо динамические действия в выбранном приложении и продемонстрируйте преподавателю динамику изменений загруженности процессора.
7. Добавьте счетчик загруженности процесса (WINWORD = MS Office Word). Осуществите какие-либо динамические действия в выбранном приложении и продемонстрируйте преподавателю динамику изменений загруженности процессора.
8. Добавьте еще несколько графиков различных объектов или процессов.
Не закрывая консоль администрирования ММС, сохраните ее.
При выполнении заданий секции используйте следующие инструкции:
• перенесите последовательность выполняемых действий по каждому из пунктов 1-8 в отчет (возможно приведение графических фрагментов, сделанных с экрана, в качестве демонстрационного материала),
• результаты ознакомления с возможностями оснастки «Системный монитор» занесите в табл. 5.5.
Табл. 5.5
| № п/п. | Счетчик | Объект | Фото экрана |
| 1. | Обмен страниц в секунду | Память | |
| 2. | Загруженность | Процессор | |
| 3. | Прерываний в секунду | Процессор | |
| 4. | Средняя длина очереди диска | Физический диск |
Секция B. Ознакомление с основными возможностями оснастки «Диспетчер устройств» в ОС Windows XP.
Программный модуль «Диспетчер устройств» главным образом представляет собой средство, предназначенное для диагностики и мониторинга аппаратных составляющих компьютера и их взаимосвязь с соответствующими программными компонентами (драйверами) в системе. Использование «Диспетчера устройств» позволяет легко определить какое оборудование установлено в системе и какие устройства нуждаются в установке подходящего драйвера для корректной работы.
Для ознакомления с возможностями диагностики аппаратных средств ОС Windows XP с использованием оснастки «Диспетчер устройств» выполните следующее.
1. Локально добавьте на открытую консоль администрирования новую системную оснастку «Диспетчер устройств».
2. Воспользовавшись установленной оснасткой «Диспетчер устройств», ознакомьтесь с деревом отображенных по типу системных устройств и обратите внимание на устройства, помеченные уведомляющим треугольным знаком желтого цвета, если таковые присутствуют в системе.
3. Изучите меню «Вид» оснастки «Диспетчер устройств» и обратите внимание на то, что системные устройства отличаются от ресурсов системы.
− Устройства по типу
− Устройства по подключению
− Ресурсы по типу
− Ресурсы по подключению
4. Выберите любые четыре устройства системы, определите какой драйвер управляет каждым из них и какие аппаратные ресурсы при этом использует (для этого откройте его свойства).
5. Подключите Flash-накопитель в один из свободных USB-портов компьютера. Запишите системную информацию (см. пункт 4 секции) применительно к новому устройству, появившемуся в дереве системных устройств программного модуля «Диспетчер устройств».
6. Не закрывая консоль администрирования ММС, сохраните ее.
При выполнении заданий секции используйте следующие инструкции:
• перенесите последовательность выполняемых действий по каждому из пунктов 1 -6 в отчет (возможно приведение графических фрагментов);
• результаты ознакомления с возможностями оснастки «Диспетчер устройств» занесите в табл. 5.6.
• сделайте вывод о проделанной работе и запишите его в отчет.
Таблица 5.6. Некоторые устройства, управляющее ПО и задействованные аппаратные ресурсы
| № п/п. | Системное устройство | Файл драйвера | Используемые Ресурсы |
| 1. | |||
| 2. | |||
| 3. | |||
| 4. | |||
| 5. |
Секция С. Ознакомление с основными возможностями оснасток «Управление дисками» и «Дефрагментация дисков» в ОС Windows XP.
Обе оснастки «Управление дисками» и «Дефрагментация дисков» в совокупности представляют собой средство диагностики и оптимизации одной из основных подсистем ОС, а именно, подсистемы ввода/вывода. Подсистема ввода/вывода и файловая система как ее составляющая часть являются одним из основных средств обмена информацией в ОС. Поэтому диагностика и оптимизация данной подсистемы представляет критически важный и периодически необходимый процесс. С этой целью наиболее эффективным является регулярное применение дефрагментации жесткого диска, способствующее упорядочиванию информации на носителе, что, в свою очередь, позволяет иметь минимальное время доступа к данным.
Для ознакомления с возможностями диагностики и оптимизации подсистемы ввода/вывода в ОС Windows XP посредством применения оснасток «Управление дисками» и «Дефрагментация дисков» выполните следующее.
1. Локально добавьте на открытую консоль администрирования новые
системные оснастки «Управление дисками» и «Дефрагментация дисков».
2. Воспользовавшись меню «Вид» оснастки «Управление дисками»,
ознакомьтесь со структурой установленного в подсистеме ввода/вывода оборудования и ее графическим представлением. Обратите внимание на различные способы представления информации о дисковых накопителях, установленных в системе.
3. Одним из актуальных при установке ОС системных инструментов
изучаемой оснастки является программное средство, позволяющее изменять
букву логического диска в системе. Это средство применяется в случае, когда
пользователь решает изменить порядок отображения томов и закрепленных за
ними букв, назначенных ОС в процессе ее инсталляции.
Можно изменить букву «D:» соответствующего логического диска например на «T:», воспользовавшись подпунктом «Все задачи | Изменить букву диска...» меню «Действие» оснастки «Управление дисками». Не менять если работаете в компьютерном классе.
4. Откройте «Свойства» в меню «Действие | Все задачи» любого, вы-
бранного Вами, логического диска в дополнительном разделе физического
диска. Выполните следующие действия:
• обратите внимание на возможность сжатия диска для экономии места, которое активируется установкой соответствующего флажка на вкладке «Общие»;
• на вкладке «Общие» произведите очистку диска, воспользовавшись соответствующей одноименной процедурой (не выполнять);
Очистка диска (cleanmgr.exe) — программа удаления
временных файлов Windows и Интернета.
• на вкладке «Доступ» можно открыть общий доступ к выбранному диску (не открывать);
• на вкладке «Оборудование» обратите внимание на установленные в системе физические накопители и их тип;
• на вкладке «Сервис» проверьте выбранный том на наличие системных ошибок с учетом автоматического их исправления, проверкой и восстановлением поврежденных секторов;
5. Обратите внимание на то, что на вкладке «Сервис» имеется системная
опция, позволяющая осуществить дефрагментацию выбранных логических
дисков. С другой стороны, доступ к возможностям программного модуля «Дефрагментация дисков» также возможен посредством подключенной ранее одноименной оснастки. Учитывая данное обстоятельство, системный администратор может разделять функции консоли диагностики, мониторинга и оптимизации на этапе ее создания.
Разверните окно оснастки «Дефрагментация дисков» и проанализируйте все существующие системные тома на предмет выявления наиболее фрагментированного из них. Осуществите дефрагментацию того тома, который имеет максимальный процент фрагментированных данных.
6. Не закрывая консоль администрирования ММС, сохраните ее.
При выполнении заданий секции используйте следующие инструкции:
• результаты ознакомления с возможностями оснасток «Управление дисками» и «Дефрагментация дисков» оформить в виде скриншотов.
Секция D. Ознакомление с основными возможностями оснастки «Службы» в ОС Windows XP.
Оснастка «Службы» является штатным программным средством ОС, предназначенным для администрирования системных служб и служебных приложений, загружаемых резидентно в оперативную память компьютера. Администрирование служб осуществляется посредством подконтрольного ручного или автоматического включения, а также отключения в случае отсутствия необходимости их наличия в системе.
При стандартной установке ОС многие службы настраиваются как «автоматические» (запуск служб выполняется автоматически при запуске ОС или при первом обращении к службе). Если для службы задан параметр «вручную», службу необходимо запускать вручную перед осуществлением ее загрузки операционной системой и предоставлением возможности ее использования. Если служба «отключена», ее нельзя запустить ни вручную, ни автоматически.
Следует помнить, что изменение стандартной настройки служб может привести к неправильной работе ключевых служб. Особенно важно соблюдать осторожность при изменении параметров «Тип запуска» и «Вход в систему» для служб, настроенных для автоматического запуска. Если в результате изменения настроек службы возникли неполадки при перезагрузке компьютера, необходимо попытаться перезагрузить его повторно, но в безопасном режиме и изменить настройки службы на начальные или восстановить настройки по умолчанию.
Уместно отметить, что у каждой службы имеются определенные разрешения, которые могут быть предоставлены или запрещены для каждого пользователя или группы (табл. 5.9). Разрешения отдельных служб могут быть установлены посредством использования средства «Шаблоны безопасности».
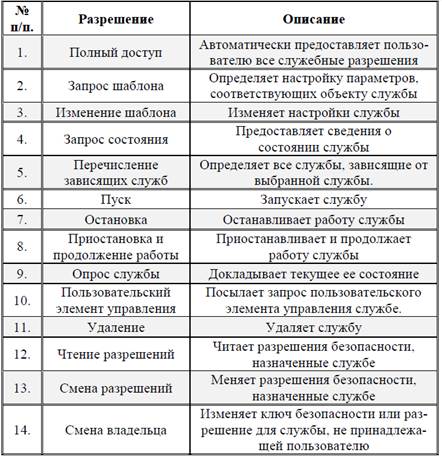 Службы должны входить в ОС с определенной учетной записью, чтобы получить доступ к ее ресурсам и объектам. Некоторые службы по умолчанию настроены на «Вход в систему» с локальной системной учетной записью («Локальная система»), которая является самой мощной и имеет полный доступ к системе. Другие службы настроены на «Вход в систему» с учетными записями «Локальная служба» и «Сетевая служба», которые являются штатными и сходными с проверенными учетными записями пользователей. У этих записей уровень доступа к ресурсам и объектам ОС такой же, как и у членов групп «Пользователи» (такое ограничение доступа позволяет защитить систему, если нарушена работа отдельных служб или процессов). Их отличие состоит в том, что службы с учетной записью «Локальная служба» имеют доступ к сетевым ресурсам без применения учетных данных компьютера и напротив, запись «Сетевая служба» обеспечивает доступ к сетевым ресурсам с применением таковых. Полный список стандартных служб при обычной установке ОС Windows XP вместе с настройкой запуска этих служб по умолчанию представлен в разделе «Стандартные настройки служб» меню «Справка» изучаемой оснастки.
Службы должны входить в ОС с определенной учетной записью, чтобы получить доступ к ее ресурсам и объектам. Некоторые службы по умолчанию настроены на «Вход в систему» с локальной системной учетной записью («Локальная система»), которая является самой мощной и имеет полный доступ к системе. Другие службы настроены на «Вход в систему» с учетными записями «Локальная служба» и «Сетевая служба», которые являются штатными и сходными с проверенными учетными записями пользователей. У этих записей уровень доступа к ресурсам и объектам ОС такой же, как и у членов групп «Пользователи» (такое ограничение доступа позволяет защитить систему, если нарушена работа отдельных служб или процессов). Их отличие состоит в том, что службы с учетной записью «Локальная служба» имеют доступ к сетевым ресурсам без применения учетных данных компьютера и напротив, запись «Сетевая служба» обеспечивает доступ к сетевым ресурсам с применением таковых. Полный список стандартных служб при обычной установке ОС Windows XP вместе с настройкой запуска этих служб по умолчанию представлен в разделе «Стандартные настройки служб» меню «Справка» изучаемой оснастки.
Таблица 5.9. Разрешения служб в ОС Windows XP
В продолжение ранее поставленного вопроса о настройке ОС Windows XP ознакомьтесь с возможностями ее оптимизации посредством использования оснастки «Службы», выполнив следующее.
1. Локально добавьте на открытую консоль администрирования новую системную оснастку «Службы».
2. Откройте изучаемую оснастку и ознакомьтесь с полным списком служб, присутствующих в ОС, их описанием, состоянием, типом запуска и «входом от имени». Обратите внимание на то, что состояние службы «Работает» соответствует только ее автоматическому запуску.
3. Выберите службу «Автоматическое обновление» и осуществите ее остановку, пуск и перезапуск, воспользовавшись меню «Действие». Обратите внимание на то, что при остановке службы, ее состояние изменяется.
4. На примере выбранной самостоятельно службы осуществите настройку действий по ее восстановлению после сбоя (в выбранной службе найдите вкладку «Восстановление» окна «Свойства»). В случае необходимости воспользуйтесь справочным разделом изучаемой оснастки.
5. Самостоятельно выберите три службы из списка и установите зависимости между каждой из них и другими службами ОС. (вкладка «Зависимости» окна «Свойства»). В случае необходимости воспользуйтесь справочным разделом изучаемой оснастки.
6. Как утверждалось ранее, использование оснастки «Службы» в качестве инструмента настройки ОС является основополагающим при ее оптимизации. Примером, в частности, может служить увеличение скорости завершения работы ОС Windows XP посредством отключения некоторых неиспользуемых служебных приложений, объединенных общим названием «Службы терминалов». Такими службами являются «Удаленный рабочий стол», «Удаленный помощник», «Быстрое переключение пользователей» и «Терминальный сервер».
Чтобы вручную настроить эти службы или отключить их как неиспользуемые, выполните следующие действия: найдите «Службы терминалов» в списке служб изучаемой оснастки, откройте окно свойств службы, нажмите «Стоп», чтобы остановить работу службы, после чего в поле «Тип запуска» выберите «Отключить». Перезагрузите компьютер, чтобы изменения вступили в силу.
Аналогичным образом отключаются любые неиспользуемые или невостребованные системой службы или служебные приложения. Это приводит к экономии оперативной памяти, времени работы центрального процессора и, как следствие, к эффективной и оптимальной работе ОС в целом.
8. Сохраните и закройте консоль администрирования MMC.
При выполнении заданий секции используйте следующие инструкции:
• перенесите последовательность выполняемых действий по каждому из пунктов 1-8 в отчет (возможно приведение графических фрагментов, сделанных с экрана, в качестве демонстрационного материала),
• результаты ознакомления с возможностями оснастки «Службы» занесите в табл. 5.10.
• сделайте вывод о проделанной работе и запишите его в отчет.
Таблица 5.10. Зависимости служб в ОС Windows XP
| № п/п. | Служба и ее описание | Зависимости службы | |
| Зависит от следующих компонентов | Следующие компоненты зависят от нее | ||
| 1. | |||
| 2. | |||
| 3. |
Примечание. При заполнении табл. 5.10 помимо перечисления зависимостей компонентов необходимо внести описание с указанием их назначения в операционной системе.
УЧЕБНОЕ ЗАДАНИЕ №2.
Дата публикования: 2015-11-01; Прочитано: 1293 | Нарушение авторского права страницы | Мы поможем в написании вашей работы!
