 |
Главная Случайная страница Контакты | Мы поможем в написании вашей работы! | |
Построение графиков функций
|
|
MathCAD представляет собой мощное и удобное средство для построения графиков функций. Для построения графика функции одного аргумента необходимо выполнить следующее.
1. На панели инструментов “Графики” нажать кнопку “Декартов график” (кнопку с изображением двумерного графика  ) или на клавиатуре нажать <Shift>+<2>.
) или на клавиатуре нажать <Shift>+<2>.
2. В поле ввода в левой части графика ввести имя функции с перечислением необходимых параметров. Если в одних и тех же координатах нужно построить несколько графиков, то указываются несколько функций, разделенных запятыми.
3. В поле ввода в нижней части графика ввести имя аргумента.
4. Нажмите <Enter> на клавиатуре или щелкните мышью вне графика.
5. При необходимости задается необходимый масштаб графика путем задания значений в полях ввода, расположенных у каждой из осей.
Пример 1.5 Построить график функции 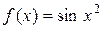 на при
на при  .
.
Введите функцию 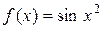 . Для этого щелкните мышью в верхней части листа вычислений и введите с клавиатуры: <f>, <(>, <x>, <)>, <:>, <s>, <i>, <n>, <(>, <x>, <^>, <2>, <пробел>, <)>, <Enter>.
. Для этого щелкните мышью в верхней части листа вычислений и введите с клавиатуры: <f>, <(>, <x>, <)>, <:>, <s>, <i>, <n>, <(>, <x>, <^>, <2>, <пробел>, <)>, <Enter>.
Нажмите кнопку  . В поле ввода в левой части графика введите: <f>, <(>, <x>, <)>. Результат ввода показан на рисунке 1.2.4
. В поле ввода в левой части графика введите: <f>, <(>, <x>, <)>. Результат ввода показан на рисунке 1.2.4
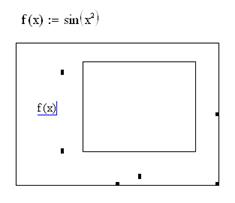
Рисунок 1.2.4 - Ввод имени функции в поле графика
В поле ввода в нижней части графика введите <x>. Нажмите <Enter>. Результат ввода показан на рисунке 1.2.5
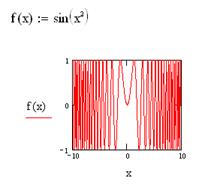
Рисунок 1.2.5 - Ввод названия аргумента в поле графика
Щелкните мышью на изображении графика и в полях ввода внизу оси абсцисс введите – слева -3, а справа 3. Результат показан на рисунке 1.2.6

Рисунок 1.2.6 - Окончательное отображение графика
При помощи команды трассировки Trace ( трассировка ) можно достаточно хорошо изучить строение графика. Вызывается эта команда из контекстного меню щелчком правой кнопки мыши (рисунок 1.2.7), из основного меню -(Format  Graph
Graph  Trace) или кнопкой Слежение на панели инструментов Graph. Все эти команды доступны только при выделенном графике.
Trace) или кнопкой Слежение на панели инструментов Graph. Все эти команды доступны только при выделенном графике.
Для выполнения трассировки выделенного графика надо открыть диалоговое окно X-Y Trace, а затем, перемещая указатель мыши по графику, передвигать точку пересечения линий трассировки. На рисунке 1.2.8 показан пример подобных действий. Линии трассировки указывают на некоторую точку графика. При этом координаты точки отображаются в полях X-Value (Значение Х) и Y-Value (Значение Y) диалогового окна X-Y Trace. Кнопки Copy X и Copy Y предназначены для копирования значений абсциссы и ординаты исследуемой точки в буфер обмена и дальнейшей вставки в любое место документа. Выбор параметра Track data points (След точек данных) приведёт к тому, что линии трассировки будут следовать точно вдоль графика, иначе они перемещаются по всей графической области. (На рисунках 1.2.7 и 1.2.8 показано выполнение трассировки).
Удобно изучать линии графика в увеличенном масштабе. Для этого в Mathcad существует диалоговое окно X-Y Zoom (Увеличить масштаб), которое выводится на экран только при выделенной графической посредством кнопки  на панели инструментов Graph. После появления диалогового окна X-Y Zoom надо при помощи указателя мыши выбрать прямоугольную область на графике, а затем нажать кнопку, увеличения масштаба, выделенная область будет представлена в увеличенном масштабе. Кнопка обзора (Показать целиком) вернёт график в исходное состояние, а кнопка ОК оставит на графике только выделенную область в увеличенном виде.
на панели инструментов Graph. После появления диалогового окна X-Y Zoom надо при помощи указателя мыши выбрать прямоугольную область на графике, а затем нажать кнопку, увеличения масштаба, выделенная область будет представлена в увеличенном масштабе. Кнопка обзора (Показать целиком) вернёт график в исходное состояние, а кнопка ОК оставит на графике только выделенную область в увеличенном виде.
Для нанесения на график вспомогательных линий надо в области графика нажать правую кнопку мыши, выбрать Формат- ОсиХУ- Вспомогательные линии. Это повышает выразительность графика.
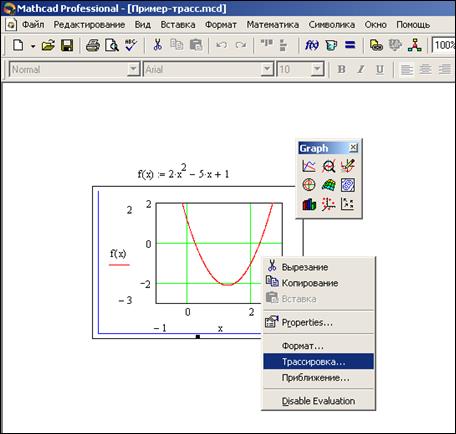
Рисунок 1.2.7 – Установка режима трассировки
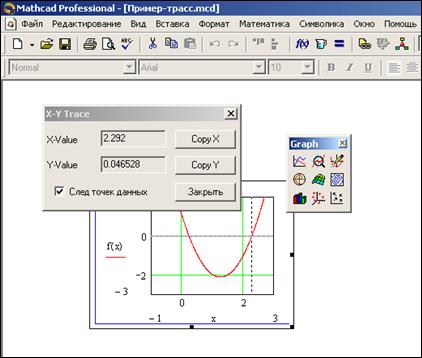
Рисунок 1.2.8 – Определение координат выделенной точки графика
Для построения графиков нескольких функций в одних координатных осях необходимо при перечислении функций по оси ординат ставить запятую перед вводом следующего выражения только тогда, когда курсор полностью захватывает предыдущее.
Пример 1.6 Построить графики функций 2sin(x), x. Результат показан на рисунке 1.2.9
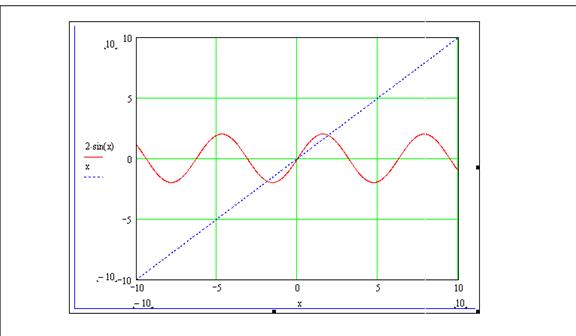
Рисунок 1.2.9 – Построение графика нескольких функций в одних
координатных осях
Пример 1. 7 Решите графически уравнение f(x) = 0, где f(x)=x3 +3x2 -2. На рисунке 1.2.10 приведён фрагмент рабочего документа Mathcad c соответствующими определениями, графиками и окнами диалога.
Для решения задачи надо определить функцию f(x) и построить её график. Для того, чтобы найти корни уравнения – абсциссы точек пересечения графика с осью y = 0, надо щёлкнуть по строке Trace (Трассировка) контекстного меню. Затем надо щёлкнуть по полю графика и установить маркер в точке пересечения графика функции с осью абсцисс. В окне диалога отображаются координаты маркера: значение координаты x и есть искомое приближение. Результаты нахождения одного корня показаны на рисунке 1.2.10
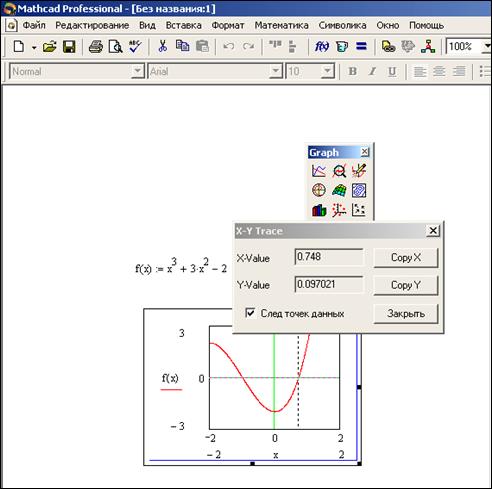
Рисунок 1.2.10 – Пример нахождения приближённого значения
корня уравнения
Пакет Mathcad обладает возможностями построения трёхмерных графиков различного типа. График поверхности (трёхмерный, или 3D-график) – это график, положение точки в котором определяется значениями трёх координат. Поверхности в Mathcad создаются быстро и просто.
Пример 1.8 Построить график функции z(x, y) = y2 –x2.
Выполним следующую последовательность действий.
1. Определим заданную функцию.
2. Вызовем шаблон для создания трёхмерного графика, нажав
кнопку  на панели инструментов.
на панели инструментов.
3. Введём имя функции в шаблон построения графика.
4. Нажмём Enter или выйдем за пределы построения графика.
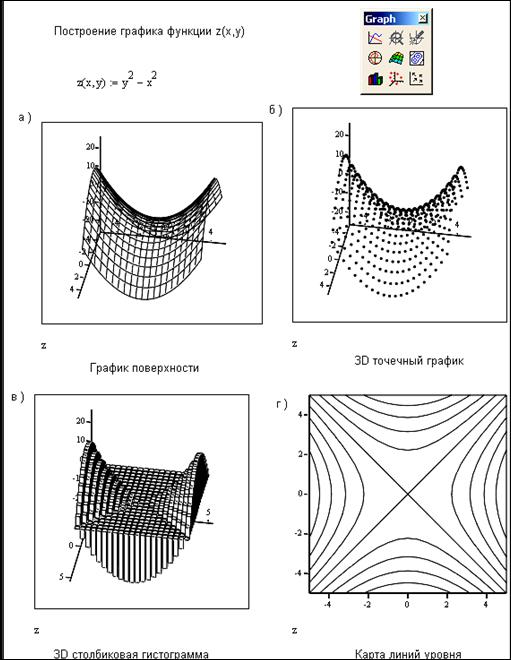
Рисунок 1.2.11 – Результаты выполнения Примера 1.8
Графики, показанные на рисунке 1.2.11 можно получить, выводя на экран шаблоны для построения поверхности в виде множества точек  , гистограммы
, гистограммы  и линий поверхностей уровня или контурного графика
и линий поверхностей уровня или контурного графика  .
.
Функция в пространственной системе координат может также задаваться матрицей.
Приведённые графики имеют достаточно примитивный вид. Отметим, что Mathcad обладает средствами для модификации уже созданной поверхности, например, возможен поворот (рисунок 1.2.12), перспектива, световые эффекты и т.д.
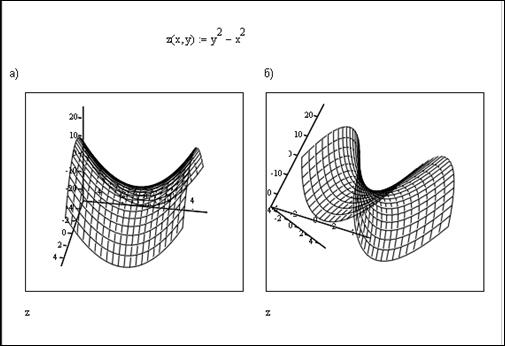
Рисунок 1.2.12 - Поворот графика
Дата публикования: 2015-11-01; Прочитано: 976 | Нарушение авторского права страницы | Мы поможем в написании вашей работы!
