 |
Главная Случайная страница Контакты | Мы поможем в написании вашей работы! | |
Выполнение задания. · Создадим новый проект VBA в рабочей книге и вставим в него новую пользовательскую форму: Сервис ØМакрос ØРедактор Visual Basic
|
|
· Создадим новый проект VBA в рабочей книге и вставим в него новую пользовательскую форму: Сервис ØМакрос ØРедактор Visual Basic.
· В окне Visual Basic проделать команды: Вставка ØUserForm. Откроется окно разработки пользовательской формы и соответствующая панель инструментов.
· Щелчком мыши выберем кнопку нужного элемента управления на панели инструментов, а затем "рисуете" этот элемент в пользовательской форме, используя технику "протаскивания" мыши.
После того как элемент управления помещен в кадр диалога, вы можете перемещать его, изменять его размеры, или даже удалить его. Щелчок по элементу управления выделяет его, после чего можно воздействовать на выделенный элемент. Если удерживать нажатой клавишу <Ctrl> во время выполнения щелчков по элементам управления, то можно выделить несколько элементов управления одновременно. Если же во время щелчков мышью удерживать нажатой клавишу <Shift>, то можно выделить сразу все элементы управления, попадающие в прямоугольник, диагональ которого определяется двумя сделанными щелчками.
Буксировка элемента управления (или нескольких выделенных элементов) перемещает его в пределах пользовательской формы. Буксировка одного из маркеров выделения позволяет изменить размеры выделенного элемента или нескольких выделенных элементов. Наконец, нажатие клавиши <Delete> удаляет все выделенные элементы.
Затем можно будет создать специальные процедуры обработки, связанные с элементами управления и описывающие реакцию программы на действия пользователя.
· Cпроектируем диалоговое окно, представленное на рисунке 7.
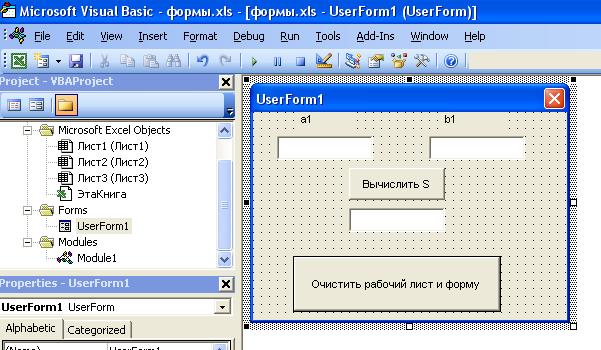
Рис.7. Проектируемое диалоговое окно
Оно должно содержать два обычных поля ввода, одно поле для вывода, две стандартных кнопки (одна для произведения расчета, другая – для очистки листа), а также надписи, служащие для пояснения значений активных элементов управления.
Для того чтобы изменить текст надписи, щелкните по ней, чтобы выделить ее, затем сделайте второй щелчок, чтобы войти в режим редактирования, удалите стандартный текст и введите нужный текст. Можно также изменять текст надписи с помощью панели свойств элементов управления — таким же образом, как и многие другие свойства этих элементов.
· Создадим программный модуль (добавим новый модуль в папку модулей разрабатываемого проекта). Для этого выполним следующие действия в окне редактора Visual Basic: ØВставка ØМодуль.
В папке модулей будет создан новый модуль и открыто соответствующее окно, в котором вы сможете писать текст программы.
Итак, нам нужно разработать три основных процедуры: первая – для раскрытия окна (назовем ее Forms); вторая — для очистки формы и ячеек рабочего листа; наконец, третья — для ввода исходных данных, организации вычислений и закрашивания ячейки, в которую будет помещен результат, в красный цвет.
На рабочем листе понадобится кнопка для вызова модуля.— процедуры инициализации и открытия диалогового окна.
Давайте начнем программирование с того, что напишем коротенькие процедуры обработки событий, связанных с имеющимися в диалоговом окне кнопками. Для этого нужно в окне редактора Visual Basic открыть только что подготовленную пользовательскую форму UserForm1 — сделайте для этого двойной щелчок по элементу UserForm1 на панели проекта в левой части окна Visual Basic. Теперь сделайте двойной щелчок по кнопке Вычислить S — раскроется окно программы для обработки событий, связанных с воздействием пользователя на элементы управления диалогового окна, в котором появится заготовка пустой процедуры для обработки нажатия на кнопку под названием CommandButton1_Click().
Первая процедура имеет вид:
Private Sub CommandButton1_Click()
End Sub
Полный текст процедуры будет иметь следующий вид:
Private Sub CommandButton1_Click()
Dim s, a1, b1 As Double
a1 = UserForm1.TextBox1.Text
b1 = UserForm1.TextBox2.Text
s = a1 * b1
Cells(2, 1) = a1
Cells(2, 2) = b1
Cells(2, 3) = s
Cells(2, 3).Interior.ColorIndex = 3
UserForm1.TextBox3.Text = s
End Sub
Таким же точно образом можно будет создать и вторую процедуру — реакции приложения на нажатие кнопки Очистить рабочий лист и форму.
Private Sub CommandButton2_Click()
Лист1.Activate
Range("A2:C2").ClearContents
UserForm1.TextBox1.Text = " "
UserForm1.TextBox2.Text = " "
UserForm1.TextBox3.Text = " "
Cells(2, 3).Interior.ColorIndex = 0
End Sub
Третья процедура, которая открывает форму и окрашивает ячейку с результатом, имеет вид:
Sub Forms()
UserForm1.Show
End Sub
· Теперь можно создать кнопку вызова модуля непосредственно на рабочем листе (рис.8) точно таким же образом, как мы это делали в лабораторной работе №1.
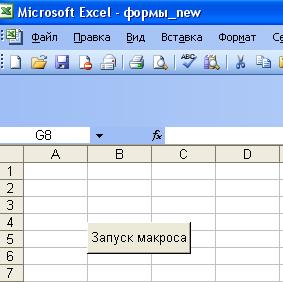
Рис.8
Дата публикования: 2015-11-01; Прочитано: 398 | Нарушение авторского права страницы | Мы поможем в написании вашей работы!
