 |
Главная Случайная страница Контакты | Мы поможем в написании вашей работы! | |
Лабораторная работа №1.Установка современной операционной системы Windows. Состав системного программного обеспечения ОС Windows
|
|
Цель работы: Приобрести опыт установки современной операционной системыWindows.Ознакомиться на практике с основными группами программ, входящих в системное программное обеспечение.
План проведения занятия:
1. Ознакомиться с программным обеспечением VirtualBox.
2. Создать виртуальную машину исходя из предоставленной информации о минимальных аппаратных требований предлагаемой к установке и изучению операционной системы (ОС).
3. Установить ОС на виртуальный компьютер. Разобрать процесс установки ОС на этапы.
4. Познакомиться с основными группами программ входящих в состав ОС.
Оборудование:
Аппаратная часть: персональный компьютер, сетевой или локальный принтер. Программная часть: программа VirtualBox, установочный диск либо образ диска с ОС
Windows Seven, текстовый процессор Microsoft Word.
Краткие теоретические сведения:
Операционная система — комплекс программ, обеспечивающий управление аппаратными средствами компьютера, организующий работу с файлами и выполнение прикладных программ, осуществляющий ввод и вывод данных.
Общими словами, операционная система — это первый и основной набор программ, загружающийся в компьютер. Помимо вышеуказанных функций ОС может осуществлять и другие, например предоставление общего пользовательского интерфейса и т.п.
Сегодня наиболее известными операционными системами являются ОС семейства
Microsoft Windows и UNIX-подобные системы.
Основные функции операционных систем:
− Загрузка приложений в оперативную память и их выполнение.
− Стандартизованный доступ к периферийным устройствам (устройства ввода-вывода).
− Управление оперативной памятью (распределение между процессами, виртуальная память).
− Управление доступом к данным на энергонезависимых носителях (таких как жёсткий диск, компакт-диск и т. д.), организованным в той или иной файловой системе.
− Пользовательский интерфейс.
− Сетевые операции, поддержка стека протоколов.
Дополнительные функции:
− Параллельное или псевдопараллельное выполнение задач (многозадачность).
− Взаимодействие между процессами: обмен данными, взаимная синхронизация.
− Защита самой системы, а также пользовательских данных и программ от действий пользователей (злонамеренных или по незнанию) или приложений.
− Разграничение прав доступа и многопользовательский режим работы
(аутентификация, авторизация).
Microsoft Windows - семейство операционных систем компании (Майкрософт). Работает на платформах Intel, AMD, а также на процессорах VIA и других, за
некоторыми исключениями. Поклонники OS/2, AmigaOS, Mac OS, Solaris, Linux и UNIX
критикуют все версии Windows с момента появления системы на рынке. Однако последние 10 лет Windows - самая популярная операционная система для настольных компьютеров на процессорах семейства x86. В большей части этот успех обеспечен рыночной политикой, которая также критикуется. Существует два специфических ответвления в семействе ОС
Windows - ОС реального времени, предназначенная для управления промышленными оборудованием, создаётся как урезанная версия Windows NT или XP.
Windows Mobile (Ранее WinCE) - служит для управления карманными компьютерами, комуникаторами и сотовыми телефонами.
Windows 7 — операционная система семейства Windows NT, следующая за Windows
Vista.
В линейке Windows NT система носит номер версии 6.1
• Windows 2000 — 5.0,
• Windows XP — 5.1,
• Windows Server 2003 — 5.2,
• Windows Vista и Windows Server 2008 — 6.0.
Операционная система поступила в продажу 22 октября 2009 года, меньше чем через
три года после выпуска предыдущей операционной системы, Windows Vista. Партнёрам и клиентам, обладающим лицензией Volume Licensing, доступ к RTM был предоставлен 24 июля 2009 года.
В состав Windows 7 вошли как некоторые разработки, исключённые из Windows Vista, так и новшества в интерфейсе и встроенных программах. Из состава Windows 7 были исключены игры Inkball, Ultimate Extras; приложения, имеющие аналоги в Windows Live технология Microsoft Agent, Windows Meeting Space; из меню «Пуск» исчезла возможность вернуться к классическому меню и автоматическая пристыковка браузера и клиента электронной почты. Также из состава Windows исчез Календарь Windows.
ОС Windows 7 имеет следующие минимальные требования к аппаратной части компьютера:
• Процессор: 1,4 GHz, 32-разрядный;
• Оперативная память: 512 Mb (32-bit)
• Свободное дисковое пространство: 16 GB (32-bit)
• Видеоадаптер: поддержка графики DirectX 9, 64 MB памяти;
• Устройство чтения DVD-дисков.
Ход работы:
1. Запускаем программу VirtualBox (рис. 1).
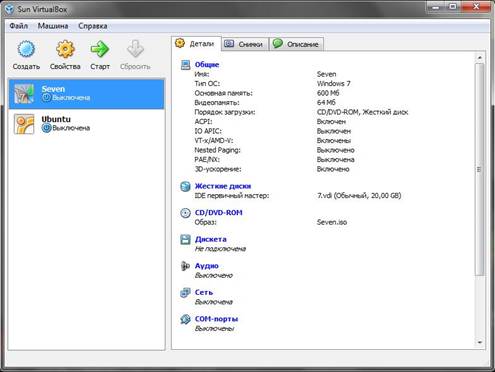
Рис. 1. Главное окно программы Virtual Box.
2. Для создания новой виртуальной машины нажимаем кнопку «Создать» -  . Будет запущен мастер создания новой виртуальной машины.
. Будет запущен мастер создания новой виртуальной машины.
3. В последующем диалоговом окне указываем имя будущей машины а также тип операционной системы (рис. 2). У нас должно быть указано:
• Операционная система Microsoft Windows;
• Версия Windows 7.
В качестве имени следует указать группу и номер(а) студентов согласно журнала преподавателя. Пример: bi301_2_3_5, «bi301» – группа, «2_3_5» – номера студентов, «_» - универсальный разделитель.
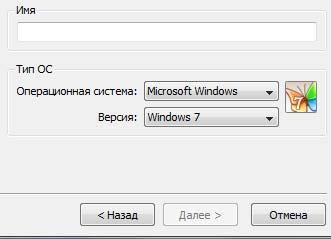
Рис. 2. Окно ввода имени машины и выбора типа ОС.
4. В следующем диалоговом окне необходимо указать объем оперативной памяти (ОП) будущей машины (рис. 3). Согласно минимальным системным требованиям размер ОП не должен быть меньше 512 Mb, и об этом нам сообщает программа VirtualBox выставляя 512 Mb как рекомендуем размер ОП. Максимальный размер
ОП виртуальной машины полностью зависит от аппаратной ОП физической машины (объем можно уточнить у администратора компьютерной лаборатории или преподавателя). При физическом объеме 1024 Mb, укажем размер для виртуальной машины 600 Mb.
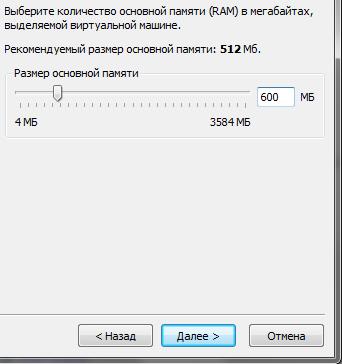
Рис. 3. Диалоговое окно «Память».
5. В следующем диалоговом окне необходимо объем жесткого диска будущем машины. Исходя из минимальных требований 16 Gb., что равно 16384 Mb. Но так как размер жесткого диска позволяет нам использовать больший размер (посоветуйтесь с администратором компьютерной лаборатории или преподавателем) воспользуемся рекомендуемым параметром программы VirtualBox значение 20480 Mb. (рис. 4).

Рис. 4. Диалоговое окно «Виртуальный жесткий диск».
Параметры должны быть указаны в соответствии с данными на рис. 4.
6. Последующем диалоге по созданию жесткого диска следует указать тип файла образа. Тип должен соответствовать данным рис. 5.
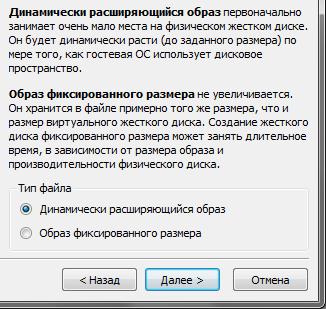
Рис. 5. Тип файла жесткого диска.
7. В окне «Местоположение и размер виртуального диска» (рис. 6) Расположение должно соответствовать имени машины (рис. 2), а также предоставлена возможность менять размер виртуального жесткого диска, но как было решено в п. 5. размер остается без изменений.
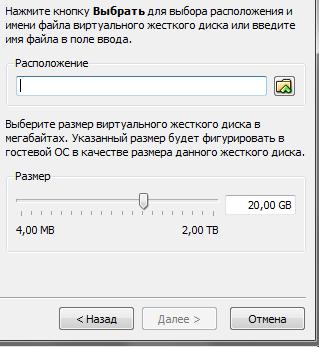
Рис. 6. Диалоговое окно «Местоположение и размер виртуального диска».
8. После двукратного подтверждения создания жесткого диска и виртуальной машины она появляется в главном окне программы VirtualBox в списке виртуальных машин. Но все же это не значит что она уже полностью готова к установке ОС (рис. 7).
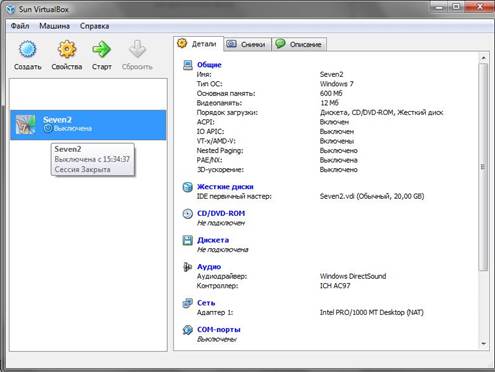
Рис. 7. Главное окно программы VirtualBox.
9. А именно нашей виртуальной машине следует:
1) Включить 3D-ускорение;
2) Увеличить размер видео памяти;
3) Отключить Сетевой адаптер (за ненадобностью);
4) Отключить Аудио-контроллер (за ненадобностью);
5) Подключить физический или виртуальный образ DVD-диска (уточните у преподавателя или администратора компьютерной лаборатории).
1) Для изменения данных параметров нажмем кнопку «Свойства»  (рис. 8). Согласно пункта 1 списка вносимых изменений, ставим «галку» напротив «Включить 3D-ускорение» и согласно пункта 2 меняем объем видео памяти на 64 Mb.
(рис. 8). Согласно пункта 1 списка вносимых изменений, ставим «галку» напротив «Включить 3D-ускорение» и согласно пункта 2 меняем объем видео памяти на 64 Mb.
2) Далее переходим к пункту 3 списка изменений, а именно отключаем сетевой адаптер. Для этого в левом меню окна «Свойства» (рис. 8) нажимаем пункт «Сеть»
(рис 9).
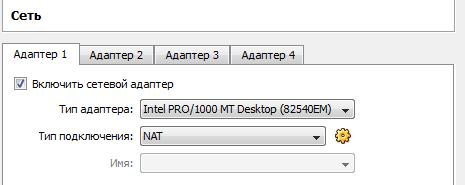
Рис. 9. Параметры «Сеть».
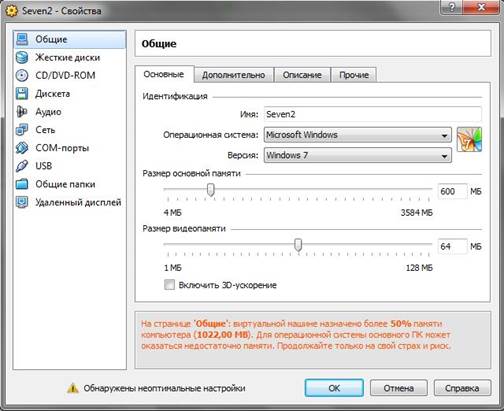
Рис. 8. Содержимое окна «Свойства».
Соответственно, напротив пункта «Включить сетевой адаптер» снимаем «галочку».
3) Пункт 4 списка вносимых изменений, а именно отключение аудио-контроллера необходимо проделать подобно пункту 3, отключение сетевого адаптера.
4) Далее рассматриваем пункт 5, а именно подключение физического или виртуальный образа DVD-диска. Для этого в левом меню окна «Свойства» (рис. 8) нажимаем пункт «CD/DVD-ROM» (рис.10).
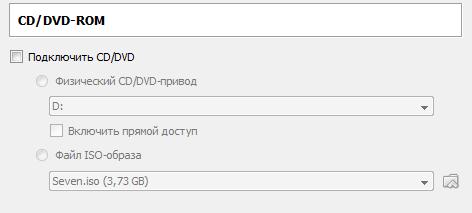
Рис. 10. Параметры «CD/DVD-ROM».
Активируем меню с выбором между пунктами «Физический CD/DVD-привод» и «Файл ISO-образа» установкой «галочки» у пункта «Подключить CD/DVD». Предварительно уточнив у преподавателя или администратора компьютерного зала об источнике установки.
• Если будет выдан физический диск, то, его следует установить в привод, и соответственно активировать пункт «Физический CD/DVD-привод» (рис.10). Проследите, чтобы буквенный идентификатор соответствовал тому, в который установлен диск.
• Если для установки будет использоваться ISO-образ диска, то, прежде всего, уточните, где он именно расположен, так как выполнять установку с сетевых ресурсов строго запрещено! Образ диска обязательно должен находиться непосредственно на жестком диске компьютера, за которым вы работаете.
• После того как уточнили местонахождение образа, нажмите кнопку «Открыть»  у строчки с пунктом «Файл ISO-образа» появиться диалоговое окно менеджера виртуальных носителей (рис. 11).
у строчки с пунктом «Файл ISO-образа» появиться диалоговое окно менеджера виртуальных носителей (рис. 11).
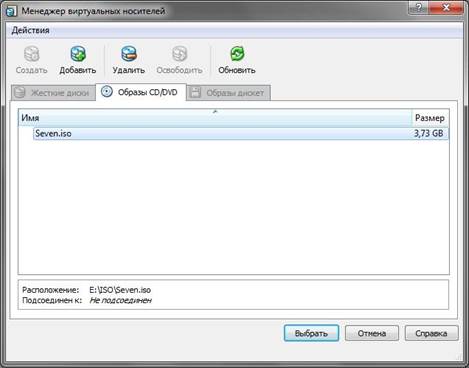
Рис. 11. Менеджер виртуальных носителей
• Если на момент работы в нет ни одного образа, то следует его добавить, нажав кнопку «Добавить» в верней панели менеджера. В следующем диалоговом окне необходимо только проложить путь к образу.
• После добавления образа в список менеджера виртуальных носителей, необходимо выбрать его и нажать кнопку «Выбрать».
10. Подтвердите все сделанные изменения нажатием кнопки «Ok» окна «Свойства»
(рис. 8).
11. Теперь можно переходить к установке ОС Windows 7 на виртуальную машину. Для этого выбираем машину слева в списке виртуальных машин главного окна программы VirtualBox (рис. 1) нажимаем кнопку «Старт» верхнем меню над списком.
12. Установка ОС начинается с загрузки файлов. После чего необходимо подождать некоторое время.
13. Далее появиться окно с выбором языка, на котором будет работать наша ОС, соответственно выбираем «Мой язык - русский» (Рис. 12).
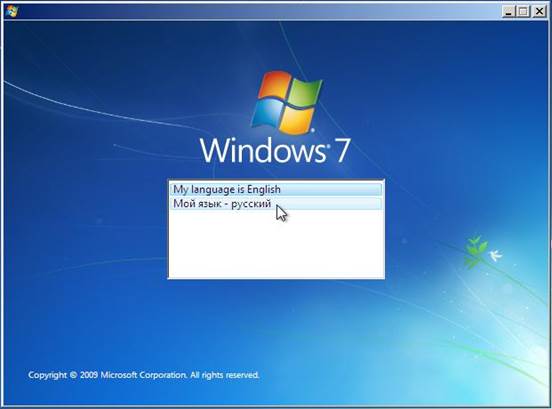
Рис. 12. Окно выбора языка работы ОС.
14. В следующем окне необходимо еще раз подтвердить язык работы ОС, формат времени, денежных единиц и раскладку клавиатуры или метода ввода (рис. 13).
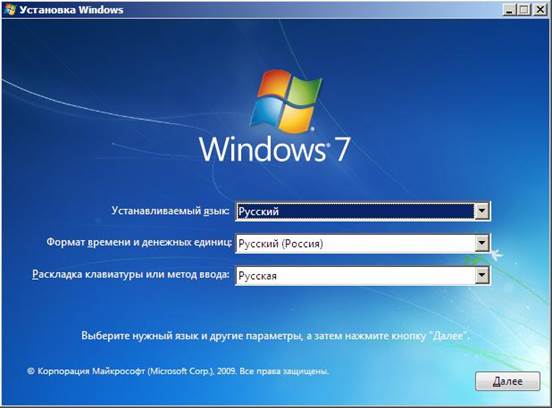
Рис. 13. Окно выбора формата времени и раскладку клавиатуры ОС.
15. Нажимаем «Далее», в следующем окне нажимаем «Установить».
16. В течение нескольких секунд появиться окно выбора операционных систем. Это делается для того, чтобы у администратора была возможность устанавливать ОС Windows 7 различной комплектации и различной производительности и, как правило, коммерческой стоимости выдаваемой лицензии на установку. Это могут быть такие версии Windows 7 как:
• Starter,
• Home Basic;
• Home Premium;
• Professional;
• Ultimate.
Выбираем операционную систему архитектуры x86 (рис. 14).
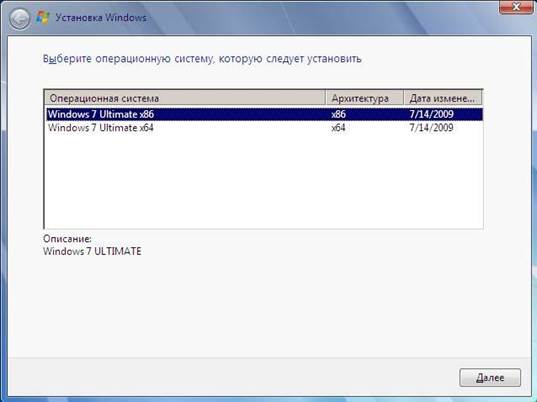
Рис. 14. Окно выбора операционных систем.
17. В следующем окне необходимо принять условия лицензионного соглашения, читаем, ставим «галочку» и нажимаем «Далее».
18. Следующее окно, окно выбора типа установки (рис. 15).
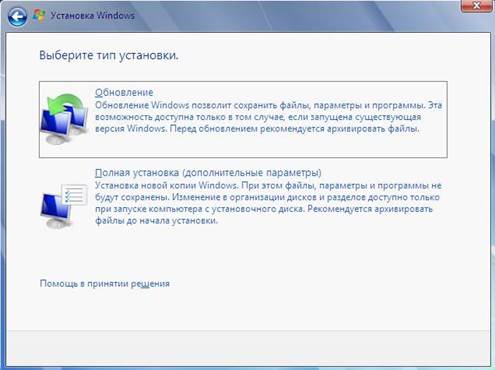
Рис. 15. Окно выбора типа установки.
19. Выберем пункт "Полная установка".
20. В следующем окне необходимо выбрать раздел для установки Windows (рис. 16).
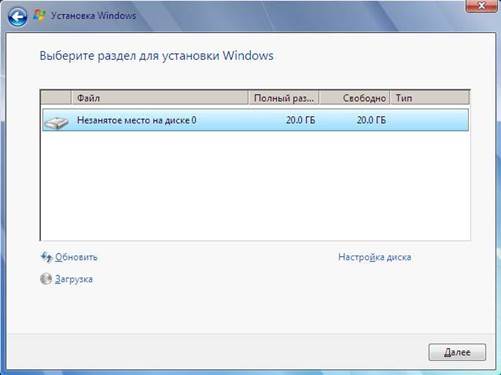
Рис. 16. Окно выбора раздела для установки Windows.
21. Выберем нужный раздел и нажимаем "Настройка диска". Выпадает меню (рис. 17).

Рис. 17. Меню «Настройка диска».
22. Нажмите «Создать», а затем «Применить».
23. Далее будет выведено сообщение «Чтобы обеспечить корректную работу всех своих возможностей Windows может создавать дополнительные разделы для системных файлов». Конечно, желательно согласиться, нажимаем «Ok». Это сообщение предвестник того, что мы увидим в последствии (рис. 18).
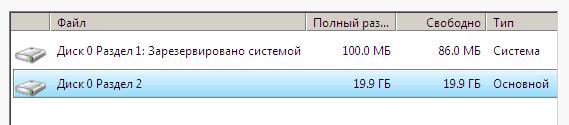
Рис. 18. Разделы для установки
Как можно заметить, 100 Mb, было зарезервировано системой, в системе мы его уже не увидим.
24. Нажмите кнопку «Далее» и начнется процесс установки (рис. 19).

Рис. 19. Окно установки Windows.
25. В остальном процесс установки автоматизирован, и участие пользователя будет необходимо только на этапе написания имени пользователя ОС (рис. 20).

Рис. 20. Ввод имени пользователя.
Ввод пароля в нашем случае совсем необязателен, но желателен. В случае ввода пароля студент несет ответственность за его сохранность, и в случае утраты пароля преподаватель или администратор компьютерной лаборатории оказать помощь в его восстановлении не смогут.
26. Поле ввода серийного номера оставляем пустым для 30-дневной пробной версии.
27. Все последующие диалоговые окна могут заполняться пользователем самостоятельно ощутимого отрицательного воздействия на работу ОС в случае ошибки уже не будет.
28. После очередной перезагрузки система будет установлена, и готова к работе.
29. Установите дополнения к гостевой операционной системе, нажав в главном меню VirtualBox, «Устройства» > «Установить дополнения гостевой ОС»
30. Рассмотрите программы входящие в состав операционной системы.
31. Подготовьте отчет для преподавателя о выполнении лабораторной работы, сдайте в соответствии с графиком.
Контрольные вопросы:
1. Что такое операционная система?
2. Перечислите основные функции операционных систем.
3. Перечислите основные версии операционных систем семейства Windows.
4. Перечислите минимальные и рекомендуемые требования ОС Windows 7.
5. Расскажите о отличиях ОС Windows 7 от других операционных систем Windows.
Литература 1,3,4
Лабораторная работа №2. Управление памятью и вводом/выводом в ОС Windows
Цель работы: Практическое знакомство с управлением вводом/выводом в операционныхсистемах Windows и кэширования операций ввода/вывода.
План проведения занятия:
1. Ознакомиться с краткими теоретическими сведениями.
2. Ознакомиться с назначением и основными функциями Диспетчера задач Windows.
3. Приобрести навыки применения командной строки Windows. Научиться запускать останавливать и проверять работу процессов.
4. Сделать выводы о взаимосвязи запушенных процессов и оперативной памятью компьютера.
5. Подготовить отчет для преподавателя о выполнении лабораторной работы и представить его в соответствии с графиком.
Оборудование:
Аппаратная часть: персональный компьютер, сетевой или локальный принтер.
Программная часть: ОС Windows 7, текстовый процессор Microsoft Word.
Краткие теоретические сведения:
Необходимость обеспечить программам возможность осуществлять обмен данными с внешними устройствами и при этом не включать в каждую двоичную программу соответствующий двоичный код, осуществляющий собственно управление устройствами ввода/вывода, привела разработчиков к созданию системного программного обеспечения и, в частности, самих операционных систем.
Программирование задач управления вводом/выводом является наиболее сложным и трудоемким, требующим очень высокой квалификации. Поэтому код, позволяющий осуществлять операции ввода/вывода, стали оформлять в виде системных библиотечных процедур; потом его стали включать не в системы программирования, а в операционную систему с тем, чтобы в каждую отдельно взятую программу его не вставлять, а только позволить обращаться к такому коду. Системы программирования стали генерировать обращения к этому системному коду ввода/вывода и осуществлять только подготовку к собственно операциям ввода/вывода, то есть автоматизировать преобразование данных к соответствующему формату, понятному устройствам, избавляя прикладных программистов от этой сложной и трудоемкой работы. Другими словами, системы программирования вставляют в машинный код необходимые библиотечные подпрограммы ввода/вывода и обращения к тем системным программным модулям, которые, собственно, и управляют операциями обмена между оперативной памятью и внешними устройствами.
Таким образом, управление вводом/выводом — это одна из основных функций любой ОС. Одним из средств правления вводом/выводом, а также инструментом управления памятью является диспетчер задач Windows, он отображает приложения, процессы и службы, которые в текущий момент запущены на компьютере. С его помощью можно контролировать производительность компьютера или завершать работу приложений, которые не отвечают.
При наличии подключения к сети можно также просматривать состояние сети и параметры ее работы. Если к компьютеру подключились несколько пользователей, можно увидеть их имена, какие задачи они выполняют, а также отправить им сообщение.
Также управлять процессами можно и «вручную» при помощи командной строки. Команды Windows для работы с процессами:
• at - запуск программ в заданное время
• Schtasks - настраивает выполнение команд по расписанию
• Start - запускает определенную программу или команду в отдельном окне.
• Taskkill - завершает процесс
• Tasklist - выводит информацию о работающих процессах
Для получения более подробной информации, можно использовать центр справки и поддержки или команду help (например: help at)
• command.com - запуск командной оболочки MS-DOS
• cmd.exe - запуск командной оболочки Windows
Ход работы:
Задание 1. Работа с Диспетчером задачWindows 7.
1. Запустите ранее установленную ОС Windows 7.
2. Запуск диспетчера задач можно осуществить двумя способами:
1) Нажатием сочетания клавиш Ctrl+Alt+Del. При использовании данной команды не стоит пренебрегать последовательностью клавиш. Появится меню, в котором курсором следует выбрать пункт «Диспетчер задач».
2) Переведите курсор на область с показаниями системной даты и времени и нажмите правый клик, будет выведено меню, в котором следует выбрать «Диспетчер задач».
3. Будет выведено окно как на рис. 21.
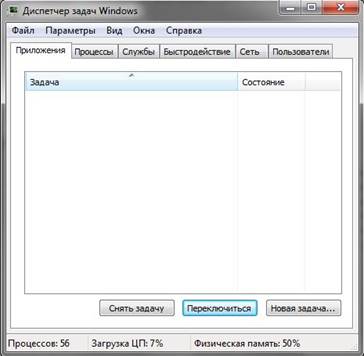
Рис. 21. Диспетчер задач Windows 7.
4. В диспетчере задач есть 6 вкладок:
1) Приложения
2) Процессы
3) Службы
4) Быстродействие
5) Сеть
6) Пользователи
o Вкладка «Приложения» отображает список запущенных задач (программ) выполняющиеся в настоящий момент не в фоновом режиме, а также отображает их состояние. Также в данном окне можно снять задачу переключиться между задачами и запустить новую задачу при помощи соответствующих кнопок.
o Вкладка «Процессы» отображает список запущенных процессов, имя пользователя запустившего процесс, загрузку центрального процессора в процентном
соотношении, а также объем памяти используемого для выполнения процесса. Также присутствует возможность отображать процессы всех пользователей, либо принудительного завершения процесса. Процесс — выполнение пассивных инструкций компьютерной программы на процессоре ЭВМ.
o Вкладка «Службы» показывает, какие службы запущены на компьютере. Службы
— приложения, автоматически запускаемые системой при запуске ОС Windows и выполняющиеся вне зависимости от статуса пользователя.
o Вкладка «Быстродействие» отображает в графическом режиме загрузку процессора, а также хронологию использования физической памяти компьютера. Очень эффективным инструментом наблюдения является «Монитор ресурсов». С его
помощью можно наглядно наблюдать за каждой из сторон «жизни» компьютера. Подробное изучение инструмента произвести самостоятельно, интуитивно.
o Вкладка «Сеть» отображает подключенные сетевые адаптеры, а также сетевую активность.
o Вкладка «Пользователи» отображает список подключенных пользователей.
5. После изучения диспетчера задач:
o Потренируйтесь в завершении и повторном запуске процессов.
o Разберите мониторинг загрузки и использование памяти.
o Попытайтесь запустить новые процессы при помощи диспетчера, для этого можно использовать команды: cmd, msconfig.
Задание 2. Командная строкаWindows.
1. Для запуска командной строки в режиме Windows следует нажать:
 (Пуск) > «Все программы» > «Стандартные» > «Командная строка»
(Пуск) > «Все программы» > «Стандартные» > «Командная строка»
2. Поработайте выполнением основных команд работы с процессами: запуская, отслеживая и завершая процессы.
Дата публикования: 2015-10-09; Прочитано: 4879 | Нарушение авторского права страницы | Мы поможем в написании вашей работы!
