 |
Главная Случайная страница Контакты | Мы поможем в написании вашей работы! | |
Размещение надписи на странице
|
|
Чтобы расположить фрагмент текста в определённом месте страницы (например, примечания на полях, подписи-сноски к рисункам), следует вставить его в элемент Word, называемый надписью, и затем разместить его в нужном месте.
Создание надписи с существующим текстом документа происходит так:
1. Выделите текст, который должен быть включен в надпись. Это могут быть отдельные символы, абзацы или таблица.
2. Выполните команду Вставка / Надпись (или воспользуйтесь кнопкой Надпись на панели инструментов Рисование). Word создаёт надпись и включает в неё выделенный текст.
Можно создать пустую надпись и вставить в неё текст. Это делается так:
1. Не выделяя фрагмента в тексте, выполните команду Вставка / Надпись (или нажмите кнопку Надпись на панели инструментов Рисование). Курсор может находиться в любом месте документа.
2. В нужном месте нажмите кнопку мыши и перетаскиванием указателя создайте область для надписи. Можно просто щёлкнуть мышью в документе – при этом вставляется надпись принятого по умолчанию размера.
3. Внутри надписи должен находиться курсор. Теперь можно набирать текст, редактировать и форматировать его нужным образом. Надпись может содержать один или несколько абзацев.
Во время ввода текста Word переносит строку, когда он доходит до правой границы кадра надписи. Но Word не увеличивает автоматически высоту надписи при достижении текстом нижней границы – чтобы нижний текст был виден, придётся вручную расширить надпись.
Высота и ширина надписи изменяются следующим образом.
1. Щёлкните мышью внутри надписи, чтобы выделить её. Выделенная надпись окружается толстой рамкой с восемью маркерами размера (рисунок 8.11).


|

Рисунок 8.11 - Выделенная надпись с маркерами размера
2. Перетащите любой из маркеров, чтобы придать надписи нужный размер. Для сохранения исходных пропорций надписи следует удерживать нажатой клавишу Shift во время перетаскивания углового маркера. Чтобы добиться симметричного масштабирования надписи относительно её центра, удерживайте нажатой клавишу Ctrl во время перетаскивания одного из маркеров.
Перемещение надписи происходит следующим образом:
1. Установите указатель на границе надписи (но не над маркером). Над указателем мыши появляется четырёхсторонняя стрелка.
2. Перетащите надпись в нужное место страницы.
3. Чтобы скопировать, а не переместить надпись, во время перетаскивания удерживайте нажатой клавишу Ctrl.
¨ Если создавалась надпись для выделенного фрагмента текста, то текст документа будет обтекать надпись.
¨ Если перед вставкой надписи текст не выделялся (т.е. текст вписывался в надпись), надпись просто перекрывает текст документа – текст не обтекает надпись.
Форматирование надписи осуществляется с помощью окна диалога Формат надписи (рисунок 8.12).
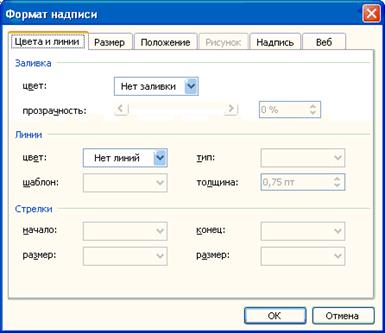
Рисунок 8.12 - Окно диалога Формат надписи
1. Щёлкните мышью внутри надписи, чтобы выделить её.
2. Откройте окно диалога Формат надписи командой Формат / Надпись.
3. Задайте необходимые параметры на различных вкладках окна Формат надписи, в соответствии с рисунком 8.12.
 |
При выделении надписи Word автоматически отображает панель инструментов Надпись (рисунок 8.13), - если панель не появляется, выполните команду Вид / Панели инструментов / Надпись. Инструменты этой панели позволяют связать надписи и изменить направление текста в выделенной надписи.
Рисунок 8.13 - Панель инструментов Надпись
При связывании двух надписей текст, не поместившийся в первой надписи, переносится в следующую, связанную с ней.
Чтобы удалить надпись вместе с содержащимся в ней текстом, выделите её, щелкнув по одной из сторон, и затем нажмите клавишу Delete. Если щёлкнуть внутри надписи, то курсор будет установлен в её тексте, а нажатие клавиши Delete приведёт к удалению всего одного символа.
Дата публикования: 2015-10-09; Прочитано: 276 | Нарушение авторского права страницы | Мы поможем в написании вашей работы!
