 |
Главная Случайная страница Контакты | Мы поможем в написании вашей работы! | |
Работа с файлами и папками
|
|
2.1. Создать в заданной преподавателем директории папку с именем-шифром своей группы (если она там отсутствует), а в ней - свою папку. Ее именем является фамилия, например, С:\... \АА-00-1\Иванов. В своей папке создать папки для лабораторных работ (папки 1, 2, 3 и т.д.).
2.2. Создать в папке «1» четыре файла с разными расширениями и с произвольными именами. Проверить, отображается ли расширение имени файла.
Для чего же нам нужно изменять расширение в имени файла? Иногда, после скачивания файла из всемирной паутины, например какого-либо архива с расширением «.rar», можно увидеть, что на компьютере появился не архив, а файл с расширением «.html» или же каким-либо иным. И чтобы это исправить необходимо, изменить расширение. Если на компьютере при попытке переименовать файл, нету символов после «.», необходимо сделать так, чтобы они появились. Например, имеется три файла без отображения расширения.
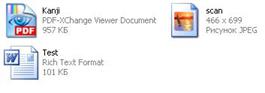
Чтобы оно появилось, необходимо выбрать в проводнике «Сервис» → «Свойства папки…». В появившемся окне на вкладке «Вид», снять галочку напротив пункта «Скрывать расширения для зарегистрированных типов файлов» и нажать «ОК».
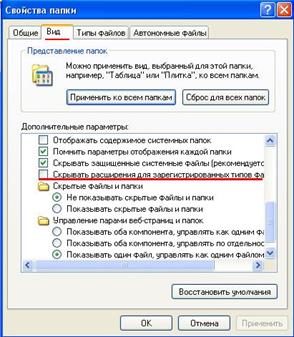
В имени файла должно появиться его расширение.
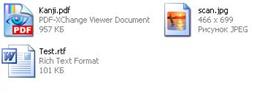
Заменить расширение файла на другие расширения, например.txt,.doc,.exe,.ppt и др., и убедиться, что в зависимости от расширения файла операционная система по умолчанию пытается открыть файл разными программами.
Примечание:
Расширение имени файла - это последовательность символов, которая позволяет определить формат файла. Расширения файлов в Windows отделяются от имени файла точкой. К примеру, полное название текстового документа будет иметь вид filename.doc, а музыкального трека - filename.mp3.
2.3. Изменить атрибуты файлов или папок (скрытый, только чтение). Убедиться, что «скрытый» файл (папку) не видно, а «только чтение» не дает изменять файл (папку).
Нажать правой кнопкой мыши по папке (файлу), которую необходимо скрыть, и выбрать «Свойства».
В появившемся окне во вкладке «Общие» установить галочку напротив «Скрытый» и нажать «ОК».

Если папка пропала, то следующие пункты помогут узнать, как ее вернуть, а если нет, то помогут узнать, как сделать так, чтобы информации не было видно для посторонних глаз.
Выбрать в проводнике «Сервис» → «Свойства папки…».
В появившемся окне во вкладке «Вид» выбрать «Не показывать скрытые файлы или папки» если хотим скрыть папку. И «Показывать скрытые файлы или папки» если хотим увидеть скрытые файлы и папки.
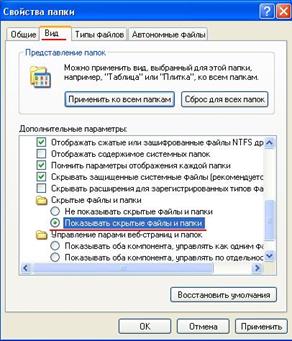
2.4. Создать 3 файла в любом формате, присвоить каждому уникальное имя (1 файл – фамилия, 2 файл фамилия и город рождения, 3 файл – фамилия и страна рождения). Найти эти файлы через поиск, вводя название файлов/фамилию/ фамилию и город рождения/фамилию и страну рождения.
Чтобы на компьютере найти файл или папку, нужно нажать на кнопку «Пуск» и далее на «Поиск».
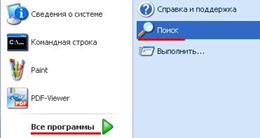
Попадаем в меню, которое позволяет выбрать то, что хотим найти. Чаще всего используемые категории для поиска это: поиск изображений, музыки и видео, поиск документов и поиск файлов и папок.
Результат поиска.
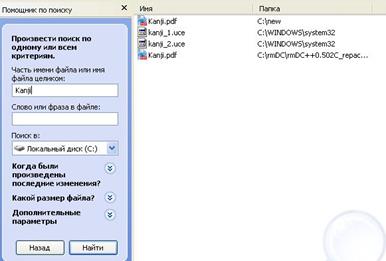
Примечание:
Поиск файлов и папок на компьютере может пригодиться, например, когда файлы на компьютере не упорядочены по папкам в достаточной мере, т.е. когда сложно вообще что-то на компьютере отыскать самостоятельно.
Также поиск файлов и папок подойдет, когда все в компьютере упорядочено, но просто хочется быстрее найти какую-нибудь информацию.
2.5. Сделать скриншот экрана и сохранить его в формате «.jpeg».
Мы часто сталкиваемся с задачей как сделать скриншот («фотографии» экрана). Часто для таких целей используются специальные программы, обладающие широкими возможностями, но в большинстве случаев можно обойтись и встроенными средствами Windows.
Для этого на клавиатуре есть специальная клавиша – Print Screen (PrtScn), чаще всего располагающаяся в правом верхнем углу клавиатуры. Использовать её можно в двух вариантах:
I. Просто при нажатии Print Screen будет «сфотографирован» экран полностью.
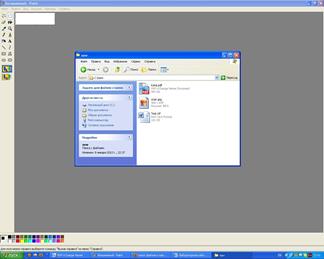
II. При нажатии комбинации Alt + Print Screen будет сделан скриншот активного в данный момент окна.
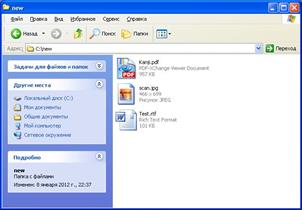
Простенький (но достаточный для наших действий) графический редактор встроен в Windows. Он называется Paint, и запустить его можно, пройдя по ссылке «Пуск» → «Программы» → «Стандартные» → «Paint».
Чтобы вставить картинку из буфера обмена, надо зайти в меню «Правка» и выбрать действие «Вставить». При желании скриншот можно обработать в редакторе (сделать подписи, что-то выделить и т.д.) и сохранить в отдельный файл («Файл» → «Сохранить как…»).
Дата публикования: 2015-10-09; Прочитано: 187 | Нарушение авторского права страницы | Мы поможем в написании вашей работы!
