 |
Главная Случайная страница Контакты | Мы поможем в написании вашей работы! | |
Оборудование
|
|
Аппаратная часть: персональный компьютер, сетевой или локальный принтер.
Программная часть: программа VirtualBox, установочный диск либо образ диска с ОС Windows 7, текстовый процессор Microsoft Word.
Выполнение работы:
1. Запускаем программу VirtualBox (рис. 1).
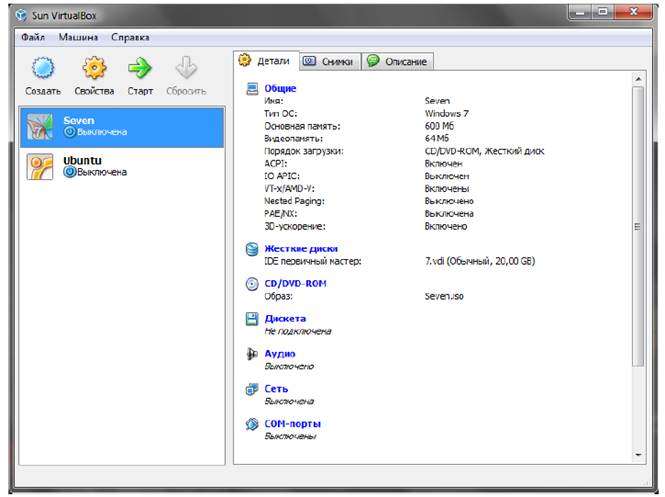
Рис. 1. Главное окно программы Virtual Box.
2. Для создания новой виртуальной машины нажимаем кнопку «Создать» - Будет запущен мастер создания новой виртуальной машины.
3. В последующем диалоговом окне указываем имя будущей машины а также тип операционной системы (рис. 2). У нас должно быть указано:
• Операционная система Microsoft Windows;
• Версия Windows 7.
В качестве имени следует указать группу и номер(а) студентов согласно журнала преподавателя. Пример: bi301_2_3_5, «bi301» – группа, «2_3_5» – номера студентов,
«_» - универсальный разделитель.
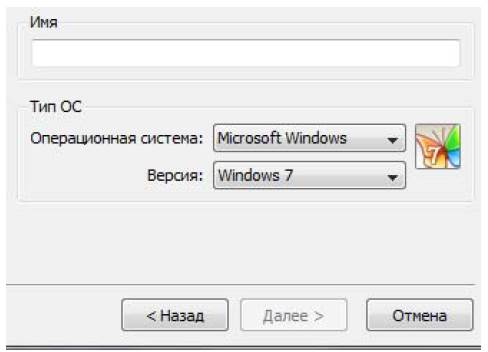
Рис. 2. Окно ввода имени машины и выбора типа ОС.
4. В следующем диалоговом окне необходимо указать объем оперативной памяти (ОП) будущей машины (рис. 3). Согласно минимальным системным требованиям размер ОП не должен быть меньше 512 Mb, и об этом нам сообщает программа VirtualBox выставляя 512 Mb как рекомендуем размер ОП. Максимальный размер ОП виртуальной машины полностью зависит от аппаратной ОП физической машины (объем можно уточнить у администратора компьютерной лаборатории или преподавателя). При физическом объеме 1024 Mb, укажем размер для виртуальной машины 600 Mb.
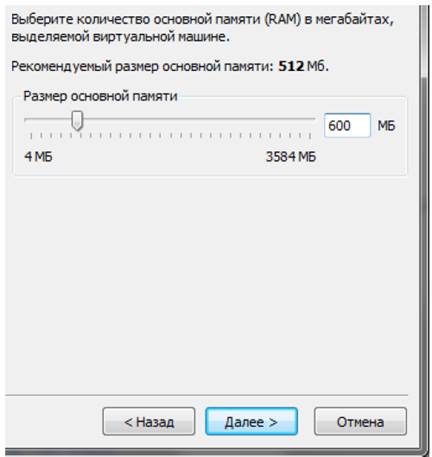
Рис. 3. Диалоговое окно «Память».
5. В следующем диалоговом окне необходимо объем жесткого диска будущей машины. Исходя из минимальных требований 16 Gb., что равно 16384 Mb. Но так как размер жесткого диска позволяет нам использовать больший размер (посоветуйтесь с администратором компьютерной лаборатории или преподавателем) воспользуемся рекомендуемым параметром программы VirtualBox значение 20480 Mb. (рис. 4).
Параметры должны быть указаны в соответствии с данными на рис. 4.

Рис. 4. Диалоговое окно «Виртуальный жесткий диск».
6. Последующем диалоге по созданию жесткого диска следует указать тип файла образа. Тип должен соответствовать данным рис. 5.
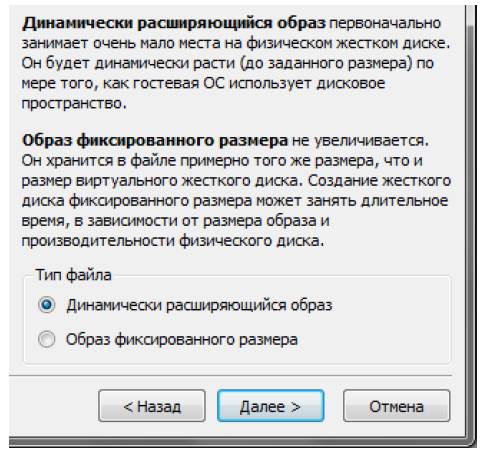
Рис. 5. Тип файла жесткого диска.
7. В окне «Местоположение и размер виртуального диска» (рис. 6)
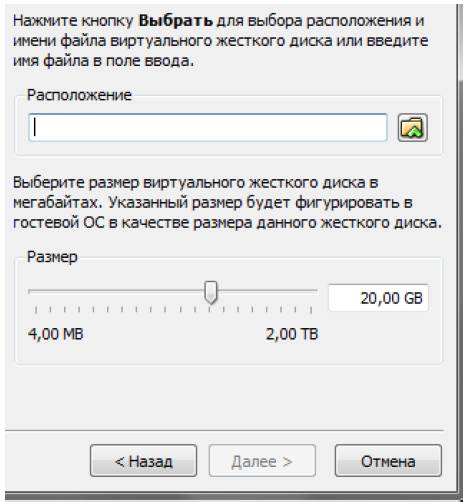
Рис. 6. Диалоговое окно «Местоположение и размер виртуального диска».
Расположение должно соответствовать имени машины (рис. 2), а также предоставлена возможность менять размер виртуального жесткого диска, но как было решено в п. 5. размер остается без изменений.
8. После двукратного подтверждения создания жесткого диска и виртуальной машины она появляется в главном окне программы VirtualBox в списке виртуальных машин. Но все же это не значит что она уже полностью готова к установке ОС (рис. 7).
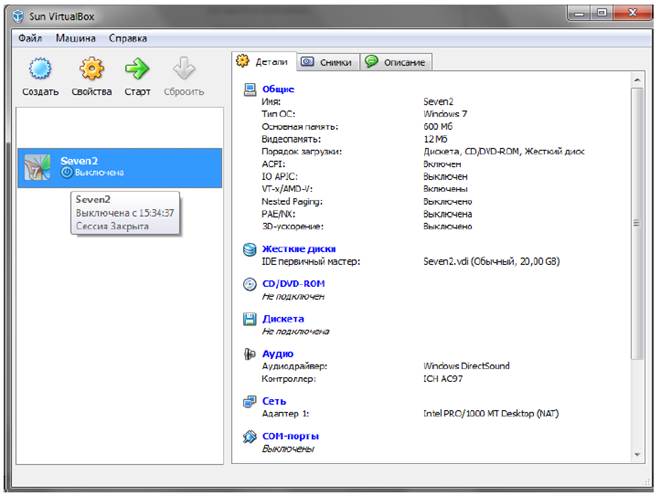
Рис. 7. Главное окно программы VirtualBox.
9. А именно нашей виртуальной машине следует:
1) Включить 3D-ускорение;
2) Увеличить размер видео памяти;
3) Отключить Сетевой адаптер (за ненадобностью);
4) Отключить Аудио-контроллер (за ненадобностью);
5) Подключить физический или виртуальный образ DVD-диска (уточните у преподавателя или администратора компьютерной лаборатории).
1) Для изменения данных параметров нажмем кнопку «Свойства»  (рис. 8).
(рис. 8).
Согласно пункта 1 списка вносимых изменений, ставим «галку» напротив «Включить 3D-ускорение» и согласно пункта 2 меняем объем видео памяти на 64 Mb.
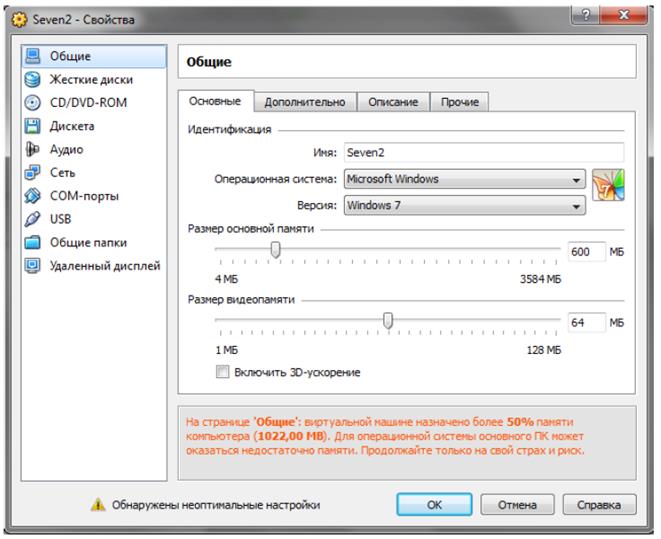
Рис. 8. Содержимое окна «Свойства».
2) Далее переходим к пункту 3 списка изменений, а именно отключаем сетевой адаптер. Для этого в левом меню окна «Свойства» (рис. 8) нажимаем пункт «Сеть» (рис 9).
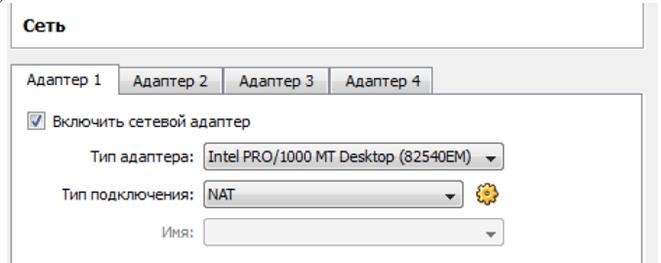
Рис. 9. Параметры «Сеть».
Соответственно, напротив пункта «Включить сетевой адаптер» снимаем «галочку».
3) Пункт 4 списка вносимых изменений, а именно отключение аудио-контроллера необходимо проделать подобно пункту 3, отключение сетевого адаптера.
4) Далее рассматриваем пункт 5, а именно подключение физического или виртуальный образа DVD-диска. Для этого в левом меню окна «Свойства» (рис. 8) нажимаем пункт «CD/DVD-ROM» (рис.10).
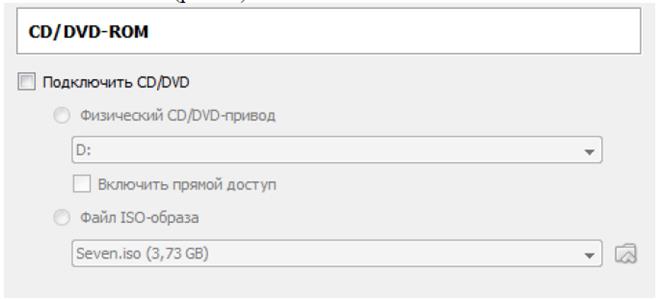
Рис. 10. Параметры «CD/DVD-ROM».
Активируем меню с выбором между пунктами «Физический CD/DVD-привод» и «Файл ISO-образа» установкой «галочки» у пункта «Подключить CD/DVD».
Предварительно уточнив у преподавателя или администратора компьютерного зала об источнике установки.
• Если будет выдан физический диск, то, его следует установить в привод, и соответственно активировать пункт «Физический CD/DVD-привод» (рис.10).
Проследите, чтобы буквенный идентификатор соответствовал тому, в который установлен диск.
• Если для установки будет использоваться ISO-образ диска, то, прежде всего, уточните, где он именно расположен, так как выполнять установку с сетевых ресурсов строго запрещено! Образ диска обязательно должен находиться непосредственно на жестком диске компьютера, за которым вы работаете.
• После того как уточнили местонахождение образа, нажмите кнопку «Открыть» у строчки с пунктом «Файл ISO-образа» появиться диалоговое окно менеджера виртуальных носителей (рис. 11).
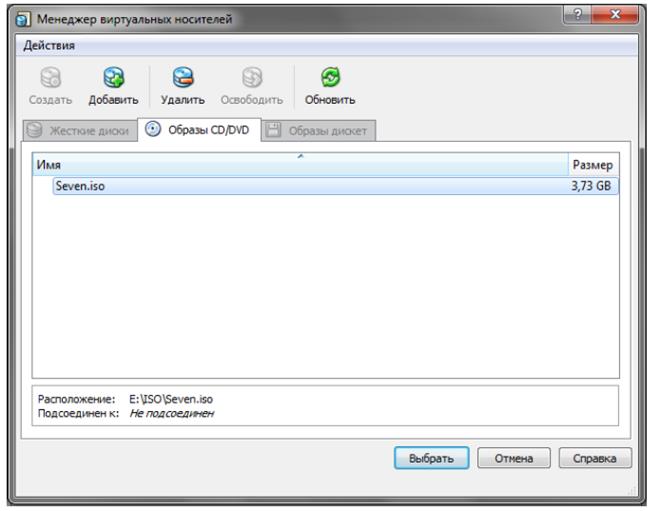
Рис. 11. Менеджер виртуальных носителей
• Если на момент работы в нет ни одного образа, то следует его добавить, нажав кнопку «Добавить» в верней панели менеджера. В следующем диалоговом окне необходимо только проложить путь к образу.
• После добавления образа в список менеджера виртуальных носителей, необходимо выбрать его и нажать кнопку «Выбрать».
10. Подтвердите все сделанные изменения нажатием кнопки «Ok» окна «Свойства» (рис. 8).
11. Теперь можно переходить к установке ОС Windows 7 на виртуальную машину. Для этого выбираем машину слева в списке виртуальных машин главного окна программы VirtualBox (рис. 1) нажимаем кнопку «Старт» верхнем меню над списком.
12. Установка ОС начинается с загрузки файлов. После чего необходимо подождать некоторое время.
13. Далее появиться окно с выбором языка, на котором будет работать наша ОС, соответственно выбираем «Мой язык - русский» (Рис. 12).
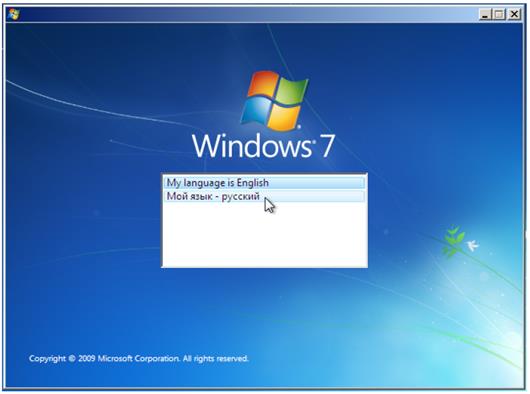
Рис. 12. Окно выбора языка работы ОС.
14. В следующем окне необходимо еще раз подтвердить язык работы ОС, формат времени, денежных единиц и раскладку клавиатуры или метода ввода (рис. 13).
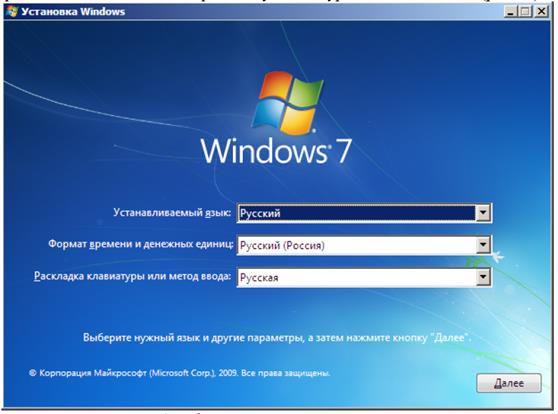
Рис. 13. Окно выбора формата времени и раскладку клавиатуры ОС.
15. Нажимаем «Далее», в следующем окне нажимаем «Установить».
16. В течение нескольких секунд появиться окно выбора операционных систем. Это делается для того, чтобы у администратора была возможность устанавливать ОС Windows 7 различной комплектации и различной производительности и, как правило, коммерческой стоимости выдаваемой лицензии на установку. Это могут быть такие версии Windows 7 как:
• Starter,
• Home Basic;
• Home Premium;
• Professional;
• Ultimate.
Выбираем операционную систему архитектуры x86 (рис. 14).
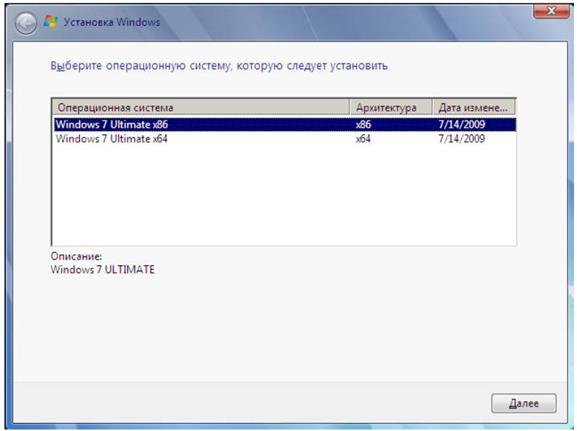
Рис. 14. Окно выбора операционных систем.
17. В следующем окне необходимо принять условия лицензионного соглашения,
читаем, ставим «галочку» и нажимаем «Далее».
18. Следующее окно, окно выбора типа установки (рис. 15).
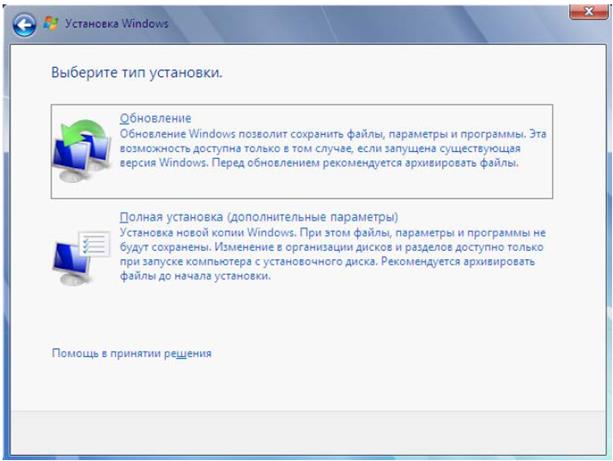
Рис. 15. Окно выбора типа установки.
19. Выберем пункт "Полная установка".
20. В следующем окне необходимо выбрать раздел для установки Windows (рис. 16).
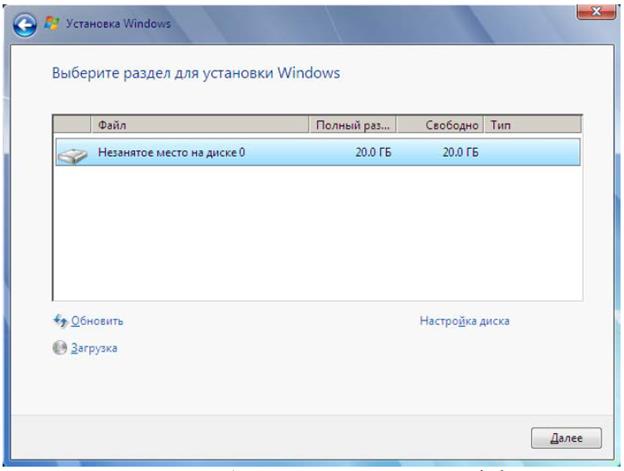
Рис. 16. Окно выбора раздела для установки Windows.
21. Выберем нужный раздел и нажимаем "Настройка диска". Выпадает меню (рис. 17).

Рис. 17. Меню «Настройка диска».
22. Нажмите «Создать», а затем «Применить».
23. Далее будет выведено сообщение «Чтобы обеспечить корректную работу всех своих возможностей Windows может создавать дополнительные разделы для системных файлов». Конечно, желательно согласиться, нажимаем «Ok». Это сообщение предвестник того, что мы увидим в последствии (рис. 18).
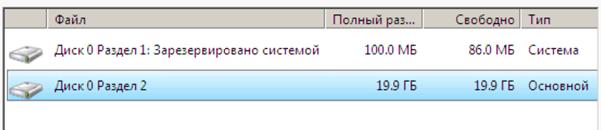
Рис. 18. Разделы для установки
Как можно заметить, 100 Mb, было зарезервировано системой, в системе мы его уже не увидим.
24. Нажмите кнопку «Далее» и начнется процесс установки (рис. 19).
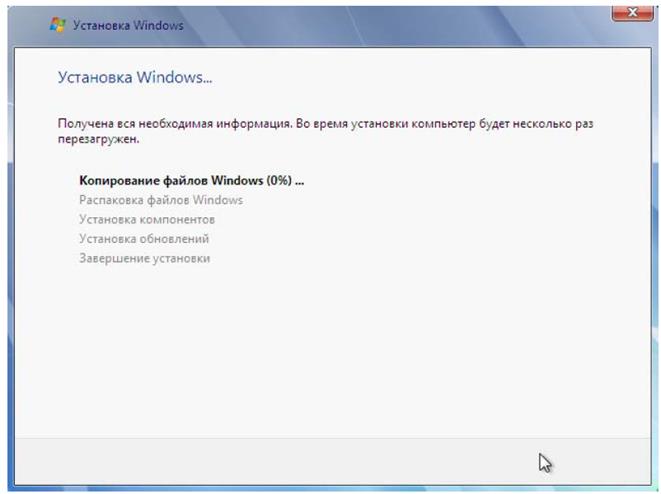
Рис. 19. Окно установки Windows.
25. В остальном процесс установки автоматизирован, и участие пользователя будет необходимо только на этапе написания имени пользователя ОС (рис. 20).
Ввод пароля в нашем случае совсем необязателен, но желателен. В случае ввода пароля студент несет ответственность за его сохранность, и в случае утраты пароля преподаватель или администратор компьютерной лаборатории оказать помощь в его восстановлении не смогут.
26. Поле ввода серийного номера оставляем пустым для 30-дневной пробной версии.
27. Все последующие диалоговые окна могут заполняться пользователем самостоятельно ощутимого отрицательного воздействия на работу ОС в случае ошибки уже не будет.
28. После очередной перезагрузки система будет установлена, и готова к работе.

Рис. 20. Ввод имени пользователя.
29. Установите дополнения к гостевой операционной системе, нажав в главном меню VirtualBox, «Устройства» > «Установить дополнения гостевой ОС»
30. Рассмотрите программы входящие в состав операционной системы.
31. Подготовьте отчет для преподавателя о выполнении лабораторной работы, сдайте в соответствии с графиком.
Контрольные вопросы:
1. Что такое операционная система?
2. Перечислите основные функции операционных систем.
3. Перечислите основные версии операционных систем семейства Windows.
4. Перечислите минимальные и рекомендуемые требования ОС Windows 7.
5. Расскажите о отличиях ОС Windows 7 от других операционных систем Windows.
Литература
1. Таненбаум, Э. Современные операционные системы. 2-е изд. [Текст] — СПб.: Питер, 2005. — 1038 с.
Дата публикования: 2015-10-09; Прочитано: 1321 | Нарушение авторского права страницы | Мы поможем в написании вашей работы!
