 |
Главная Случайная страница Контакты | Мы поможем в написании вашей работы! | |
Специальные способы подчеркивания
|
|
Помимо имеющихся в списке способов подчеркивания (см. рис. 4.8) можно выбрать и другие варианты. В меню кнопки Подчеркнутый группы Шрифт вкладки Главная выберите команду Другое подчеркивание и во вкладке Шрифт диалогового окна Шрифт в раскрывающемся списке Подчеркивание (рис. 4.15) выберите требуемый способ.
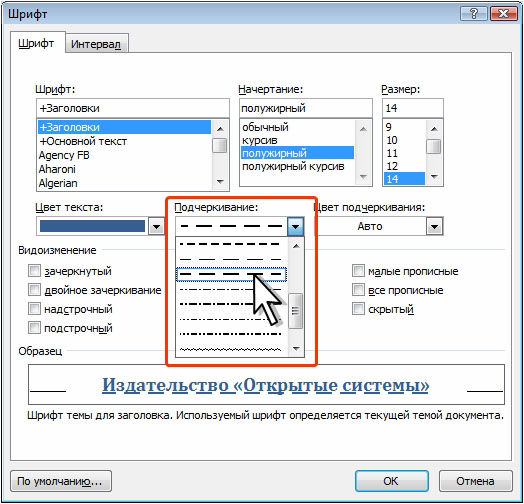
Рис. 4.15. Установка подчеркивания с использованием диалогового окна Шрифт
Для того чтобы убрать специальное подчеркивание, нужно дважды нажать кнопку Подчеркнутый вкладки Главная.
4.3. Уровень 1. Выделение цветом
Выделение цветом не относится к собственно параметрам шрифта. Однако используется при работе с текстом, а кнопка для выделения находится в группе Шрифт вкладки Главная и на мини-панели инструментов (см. рис. 4.1).
Выделение цветом используют для привлечения внимания к каким-либо фрагментам текста. Это своего рода аналог цветного маркера, который используют при работе с бумажными документами.
- Выделите фрагмент документа.
- Щелкните по стрелке кнопки Цвет выделения текста в группе Шрифт вкладки Главная или на мини-панели инструментов и выберите требуемый цвет (рис. 4.16). При наведении указателя мыши на выбираемый цвет срабатывает функция предпросмотра, и фрагмент документа отображается выделенным указанным цветом.

Рис. 4.16. Выделение цветом
Можно поступать иначе.
- Щелкните по стрелке кнопки Цвет выделения текста в группе Шрифт вкладки Главная или на мини-панели инструментов и выберите требуемый цвет. После этого кнопка останется нажатой, а указатель мыши в тексте документа будет иметь рядом с собой изображение маркера.
- Перемещая курсор по тексту при нажатой левой кнопке мыши, выделяйте фрагменты документа.
- По окончании выделения нажмите кнопку Цвет выделения текста или клавишу клавиатуры Esc.
Для снятия цветового выделения с фрагмента текста следует его выделить, щелкнуть по треугольнику в правой части открывающейся кнопки Цвет выделения текста в группе Шрифт вкладки Главная или на мини-панели инструментов и в палитре (см. рис. 4.16) выбрать режим Нет цвета.
4.4. Уровень 2. Оформление буквицы
Буквица (большая заглавная буква) применяется в начале документа или главы.
- Выделите абзац, который должен начинаться с буквицы.
- Во вкладке Вставка в группе Текст щелкните по кнопке Буквица и выберите положение буквы (В тексте или На поле). При наведении указателя мыши на выбираемый вариант срабатывает функция предпросмотра, и фрагмент документа отображается с буквицей (рис. 4.17).
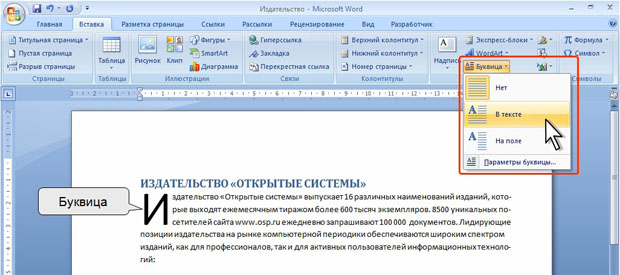
Рис. 4.17. Создание буквицы
По умолчанию буквица оформлена тем же шрифтом, что и абзац, а ее высота составляет три строки текста.
Для настройки параметров буквицы в меню кнопки Буквица (см. рис. 4.17) выберите команду Параметры буквицы.
В диалоговом окне Буквица (рис. 4.18) в раскрывающемся списке Шрифт выберите шрифт буквы, в счетчике высота в строках укажите количество строк, которое будет занимать буква, а в счетчике расстояние от текста можно указать это расстояние.
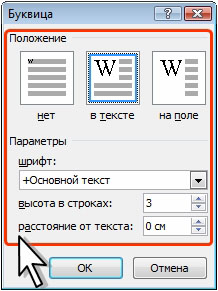
Рис. 4.18. Настройка параметров буквицы
Буквица размещается в специальной рамке. Для выделения рамки нужно сначала щелкнуть левой кнопкой мыши по буквице, после чего вокруг буквы появится пунктирная рамка, а затем щелкнуть по этой рамке так, чтобы на рамке появились маркеры. После этого можно изменять параметры шрифта буквы в буквице; перетаскиванием маркеров можно изменить размер рамки. Кроме того, ухватившись за рамку буквицы, ее можно переместить в любое место.
Если выделить не весь абзац, а только его первое слово, то все это слово будет оформлено как буквица.
Для удаления оформления абзаца с буквицей выделите абзац и в меню кнопки Буквица (см. рис. 4.18) выберите вариант Нет.
4.5. Уровень 3. Работа с анимированным текстом
В предыдущих версиях Microsoft Word при установке параметров шрифта можно было использовать эффект анимации.
В Microsoft Word 2007 применять анимацию текста нельзя. Однако анимация текста в документе, созданном в более ранних версиях, сохраняется и отображается в Word 2007 в неизменном виде. Анимация сохраняется и при преобразовании файлов старых форматов в формат Word 2007.
Анимация сохраняется при копировании текста из документов более ранних версии Word. Анимацию текста, вместе с другими параметрами оформления, можно копировать с использованием кнопки Формат по образцу группы Буфер обмена вкладки Главная.
Анимация текста является стилем, поэтому для удаления анимации можно очистить форматирование либо применить другой стиль. Можно, не изменяя других параметров текста, удалить только параметры форматирования шрифта и вернуться к стилю текста, применяемому по умолчанию.
- Выделите текст, для которого следует удалить анимацию.
- Нажмите комбинацию клавиш CTRL+ПРОБЕЛ.
4.6. Уровень 1. Установка основных параметров абзацев
Дата публикования: 2015-09-17; Прочитано: 224 | Нарушение авторского права страницы | Мы поможем в написании вашей работы!
