 |
Главная Случайная страница Контакты | Мы поможем в написании вашей работы! | |
Узорчатые кисти
|
|
С помощью узорчатых кистей, как и следует из их названия, создаются различные мозаичные узоры.
Создайте новый документ и нарисуйте несколько многоугольников или звезд. Выделите все объекты инструментом Direct Selection при нажатой клавише Shift, откройте группу кистей Border Sample командой Window=>Brush Libraries=>Border Sample (Окно=>Библиотека кистей=>Образцы узоров) и выберите понравившуюся узорную кисть (в нашем примере взята кисть Pressed) — рис. 30. А теперь поэкспериментируйте с настройками кисти, дважды щелкнув на кисти в палитре Brushes и настроив параметры в соответствии с рис. 31. Самое главное, на что нужно обратить внимание в окне настройки параметров, — это возможность включения и выключения мозаик: Side tile (Боковая мозаика), Outer Corner tile (Мозаика внешнего угла), Inner Coner tile (Мозаика внутреннего угла), Start tile (Начальная мозаика), End tile (Концевая мозаика). Манипуляции с мозаиками могут привести к самым неожиданным и интересным эффектам.
Возможно, что полученное в результате изображение будет напоминать показанное на рис. 32 (в данном случае маленькая звезда была дополнительно скопирована, и каждая из копий была помещена в центры больших звезд). А если изменить параметры кисти, например, как на рис. 33, то у результата — рис. 34 — будет уже совсем мало общего с исходным изображением. Не менее интересные варианты получаются и при экспериментах с разными видами узорных кистей (рис. 35), а также с комбинациями кистей и настройкой мозаик (рис. 36).
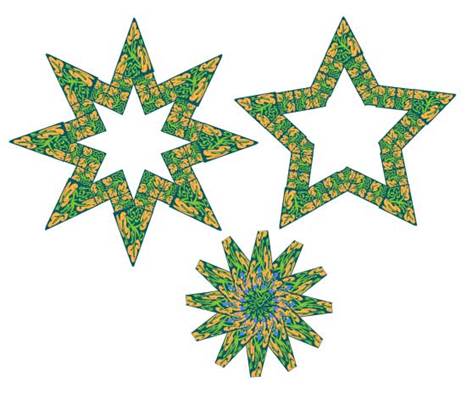
Рис. 30. Исходное изображение
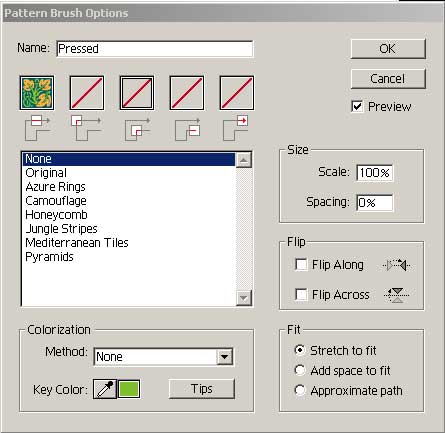
Рис. 31. Окно настройки параметров узорной кисти
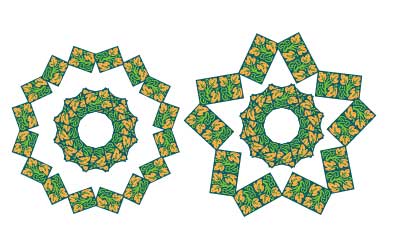
Рис. 32. Внешний вид изображения после первоначального изменения параметров кисти
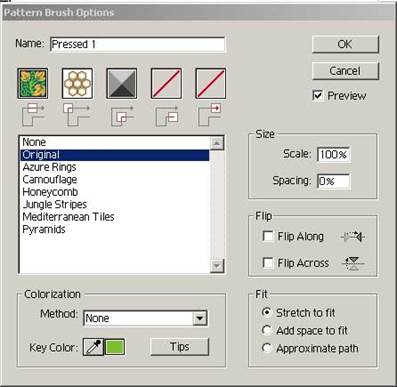
Рис. 33. Изменеие параметров узорной кисти
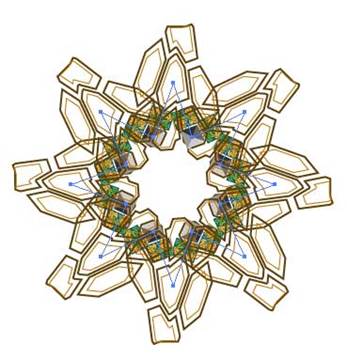
Рис. 34. Внешний вид изображения после включения мозаик Outer Corner tile и Inner Coner tile
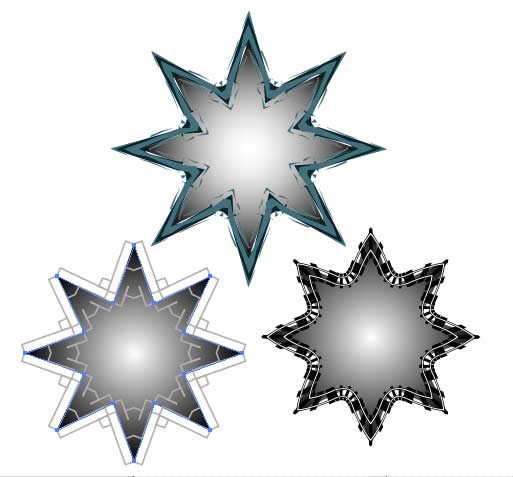
Рис. 35. Примеры звезд, границы которых оформлены разными узорными кистями
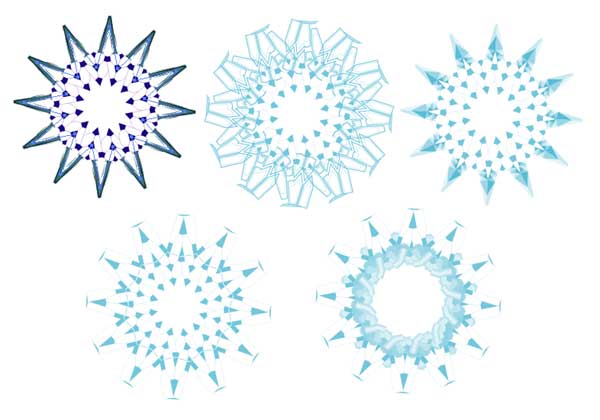
Рис. 36. Серия снежинок, созданных разными узорными кистями и при различных вариациях настройки мозаик
При необходимости можно корректировать размер изображения кисти за счет определения значения параметра Scale (Масштаб), а между декоративными элементами включать пробелы, размер которых устанавливается в поле Spacing (Пробелы). Флажки Flip Along (Отражение по горизонтали) и Flip Across (Отражение по вертикали) обеспечивают зеркальное отображение. А если длина контура не вмещает целое число элементов узорной кисти, то можно поэкспериментировать с переключателями: Stretch to fit (Растянуть), который приводит к удлинению или к укорачиванию элемента с тем, чтобы полностью заполнить контур; Add space to fit (Вставить пробелы), обеспечивающим равномерное добавление пробелов, и Approximate path (Сместить), предназначенным для перемещения элементов таким образом, чтобы линия контура всегда вмещала целое число элементов.
Как и в отношении других групп кистей, можно изменять методы колоризации, определяя значение параметра Colorization (Окраска), с помощью которого осуществляется настройка цвета. Для примера воспользуйтесь созданным при работе с каллиграфическими кистями изображением на рис. 12 и оформите его границу одной из бордюрных кистей при методе колоризации Tints (Тона). Варианты могут быть самыми восхитительными, например, такими, как на рис. 37, где задействована кисть Confetti.

Рис. 37. Изображение после обработки границ бордюрной кистью Confetti
Дата публикования: 2015-07-22; Прочитано: 182 | Нарушение авторского права страницы | Мы поможем в написании вашей работы!
