 |
Главная Случайная страница Контакты | Мы поможем в написании вашей работы! | |
Лабораторная работа № __
|
|
- Установить на виртуальную машину VMware Workstation операционные системы Microsoft Windows 10 Enterprise Technical Preview и Windows XP (если не устанавливались ранее)
- Изучить системные требования для инсталляции операционной системы Windows 10 Enterprise Technical Preview
Прежде чем приступать к установке Windows 10 на компьютер, нужно определить, отвечает ли аппаратное обеспечение данного компьютера требованиям этой операционной системы касательно объема оперативной памяти, мощности процессора и графических возможностей. Корпорация Microsoft предоставляет как минимальные, так и рекомендуемые требования.
· 32-разрядный (х86) или 64-разрядный (х64) процессор с рабочей частотой 1 ГГц или выше;
· 1 Гбайт оперативной памяти для 32-разрядной версии или 2 Гбайта для 64-разрядной версии;
· для поддержки сенсорного пользовательского интерфейса требуется планшетный компьютер или экран с мультисенсорными возможностями.
Для установки Windows 10 корпорация Microsoft рекомендует наличие, по крайней мере, 16 Гбайт свободного дискового пространства для 32-разрядной версии и 20 Гбайт — для 64-разрядной.
- Запустить программу VMware Workstation
- Сконфигурировать новую виртуальную машину для инсталляции операционной системы Windows 10 Enterprise Technical Preview со следующими параметрами:
a. Указать путь к ISO образу, расположенномув папке ISO раздела Files (ноутбуки Acer и Asus), либо в папке ISO системного раздела (старые ноутбуки Acer)
b. Количество оперативной памяти - 1 Гбайт
c. Количество свободного пространства – 30 Гбайт
d. Режим сетевого взаимодействия – host-only
- Запустить инсталляцию операционной системы Windows 10 Enterprise Technical Preview
Если путь к ISO образу был прописан позже необходимо выполнить следующие пункты:
a. Устанавливаемый язык выбрать Русский
b. В окне выбора типа установки указать опцию Выборочная
При установке Windows 10 на компьютер, на котором уже установлена операционная система, можно выполнить новую установку (опция Выборочная: только установка Windows) или обновление существующей операционной системы (опция Обновление: установка Windows с сохранением файлов, параметров и приложений). Основная разница между этими двумя типами установки заключается в следующем:
Опция Выборочная. Новую установку следует выполнять в тех случаях, когда операционную систему нельзя обновить, на компьютере устанавливается несколько операционных систем, требуется стандартная конфигурация или же если на компьютере нет установленной операционной системы.
Опция Обновление. При обновлении сохраняются все установленные приложения и их настройки, все учетные записи, файлы и настройки пользователя; настройку основных параметров системы выполнять не требуется. Обновление следует выполнять в тех случаях, когда на компьютере установлена операционная система, поддерживающая обновление до Windows 10, и нужно минимизировать нарушения в работе компьютера, сохранив существующие настройки, пользовательскую информацию и конфигурационные настройки приложений.
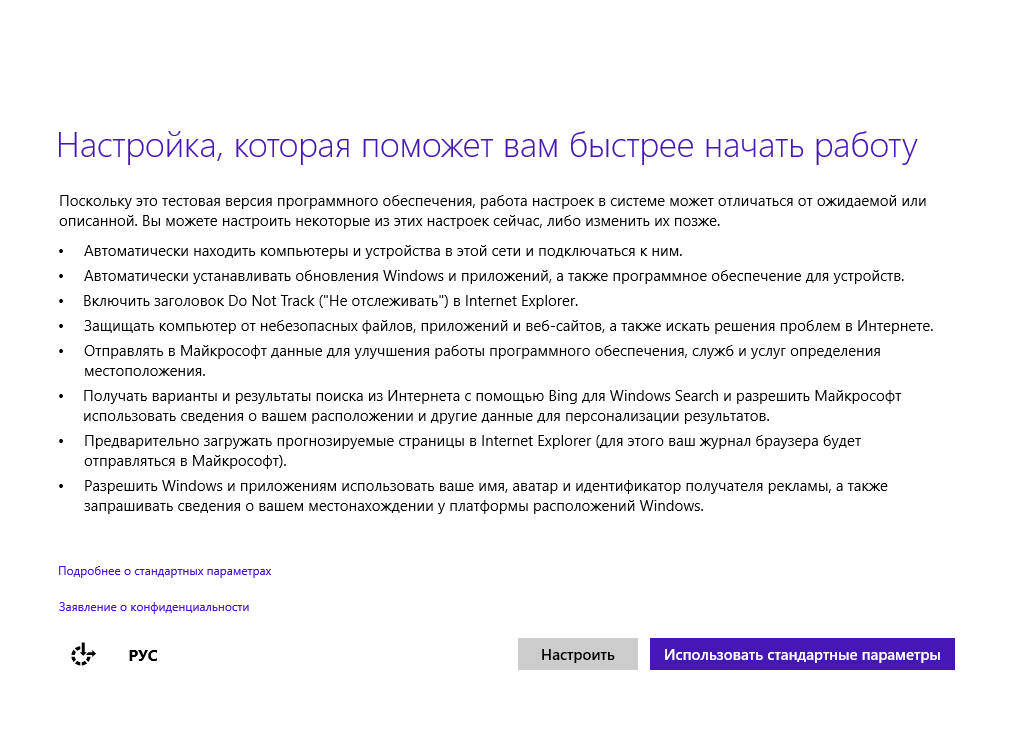
c. В окне настройки выбрать Использовать стандартные параметры
d. Далее будет осуществлена проверка сетевого соединения.
Если ранее был выбран режим сетевого взаимодействия Host – only, в следующем окне будет предложено создать локальную учетную запись. Если режим NAT или Bridged, то будет предложено войти под учетной записью Microsoft или создать ее. Создание локальной учетной записи также будет доступно при создании новой учетной записи и выбор входа без учетной записи Microsoft.
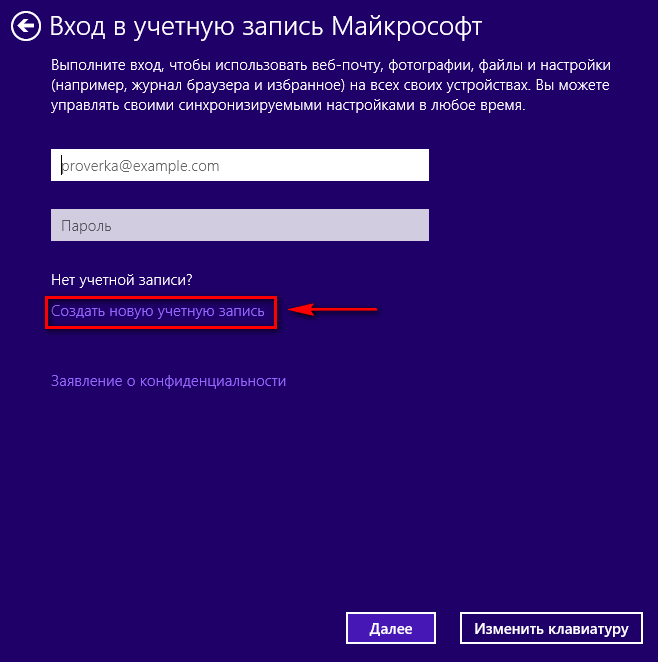
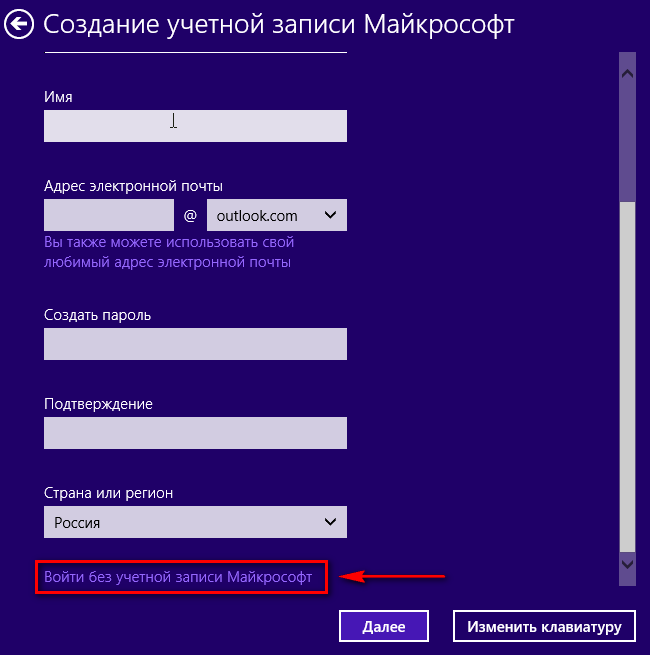
e. Создать локальную учетную запись
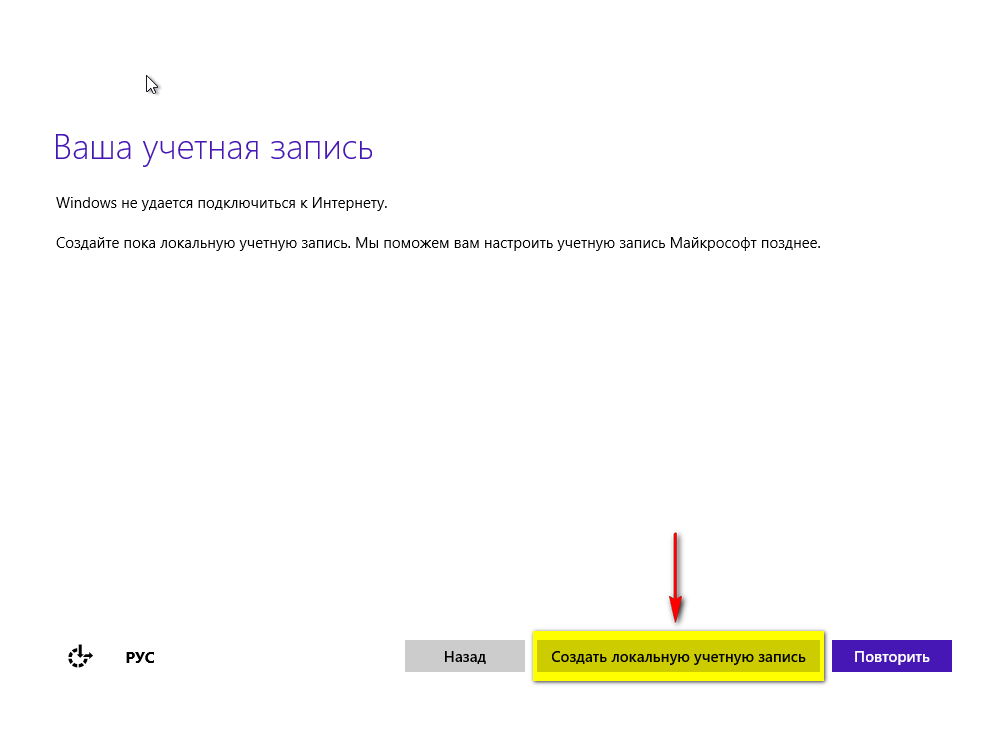
f. В поле Имя пользователя указать Stud, в поле Пароль указать 1945 и нажать Готово.
- По окончании настройки Windows 10 установить VMware Tools (если компоненты не установились в процессе инсталляции операционной системы)
a. В главном меню программы VMware Workstation выбрать VM
b. В раскрывающемся списке выбрать Install VMware Tools…
c. Выполнить инсталляцию компонентов VMware
d. По окончании инсталляции компонентов перезагрузить виртуальную операционную систему Windows 10 Enterprise Technical Preview
- Если инсталляция производилась в автоматическом режиме (путь к ISO образу был прописан заранее), создать учетную запись Stud, пароль 1945, локальная группа Администраторы.
- Выключить виртуальную операционную систему Windows 10 Enterprise Technical Preview
- На виртуальной машине Windows XP создать идентичного пользователя с правами администратора и идентичным паролем
a. Имя пользователя – Stud
b. Пароль – 1945
c. Локальная группа - Администраторы
- Войти под учетной записью Stud
- Запустить виртуальную машину Windows 10 Enterprise Technical Preview и войти под учетной записью Stud
- Создать на обеих виртуальных машинах учетную запись Polzovatel с ограниченными правами с паролем 1981
a. Запустить оснастку Локальные пользователи и группы
b. Щелкнуть правой кнопкой мыши на папке Пользователи и в
контекстном меню выбрать команду Новый пользователь
c. В поле Пользователь ввести Polzovatel, в поле Пароль ввести 1981
d. Снять флажок в чекбоксе Требовать смены пароле при следующем входе в систему
e. Установить флажок в чекбоксе Срок действия пароля не ограничен
f. Закончив настройку новой учетной записи, нажать кнопку Создать à
Дата публикования: 2015-07-22; Прочитано: 965 | Нарушение авторского права страницы | Мы поможем в написании вашей работы!
