 |
Главная Случайная страница Контакты | Мы поможем в написании вашей работы! | |
Технология выполнения
|
|
1. Запустите программу АСУ «Эдельвейс», щелчкам по ярлыку на рабочем столе и в появившемся окне регистрации в системе введите имя пользователя и пароль (рис. 1). Написание с большой или маленькой буквы здесь не имеет значения. После ввода имени и пароля нажмите на клавишу Enter или щёлкните мышью на ОК.

Рис. 1. Вид окна Регистрация
2. Внимательно изучите появившееся окно «Графический план комнат» (рис. 2).
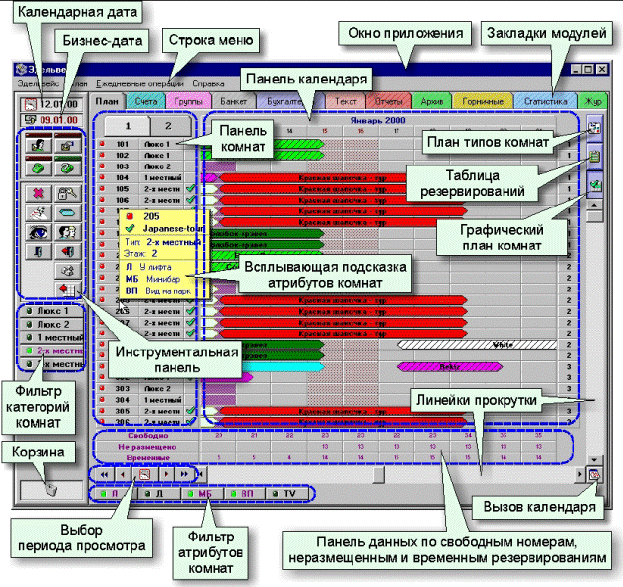 Рис. 2. Вид графического плана комнат
Рис. 2. Вид графического плана комнат
Графический план – это основной модуль в системе. В строке Меню можно вызывать различные функции путём выбора соответствующих пунктов меню.
Инструментальная панель содержит важнейшие функции каждого модуля и меняет их в зависимости оттого, в каком модуле вы в данный момент находитесь. Например, кнопки модуля Счета будут отличаться от кнопок модуля Бухгалтерия. Щёлкните мышью по выбранному модулю, и функция будет выполнена.
Если вы не уверены, правильную ли кнопку вы выбрали, просто наведите на нее курсор. Появится краткая информация об этой кнопке.
Система разделена на отдельные модули (самостоятельные функциональные области), как, например, модули План, Счета, Группы, Банкет, Бухгалтерия, Текст, Отчеты и т.д. Графически они представлены как закладки в картотеке.
При помощи меню каждого модуля можно вызвать функции, которые вы найдёте и на инструментальной панели.
Рассмотрим меню модуля «План» (рис. 7).

Рис. 7 Меню модуля «План»
Пункт Поиск позволяет перейти в карточку Поиск резервирования.
Функцию Найти комнату можно вызвать как путём выбора пункта меню, так и нажатием клавиши F3. Откроется окно, в которое надо ввести номер комнаты, которую вы ищите.
Пункт меню Имена на резервированиях по умолчанию отмечен галочкой, т.е. имена гостей/фирм будут указаны на ленточке резервирования. Путём повторного щёлчка мышью имена гостей / фирм исчезнут.
Быстрое резервирование позволяет сделать резервирование, не указывая номер.
Семейное резервирование служит для семейного резервирования.
Пункт меню Новая группа соответствует символу на инструментальной панели.
Быстрый отъезд – для этой функции вы найдёте на инструментальной панели соответствующий символ, однако вы можете просто нажать кнопку F4 на клавиатуре.
Прямая проводка – щёлкнув мышью на этом пункте меню или нажав кнопку F8, вы попадёте в карточку регистрации и сможете сделать прямую проводку.
Пункт меню Настройки позволяет установить определённые цвета для разных резервирований, а также задать параметры 1-го и 2-го видов плана комнат. Здесь также можно определить краткую информацию, которую вы видите, когда наводите курсор на резервирование.
В области Панель комнат м ожно увидеть все номера комнат с категориями. Цвет лампочки слева от номера комнаты (рис. 3) показывает, убрана комната или нет (красный – не убрана, зеленый – готова к заселению, желтый – убрана, но не проверена старшей по этажу).
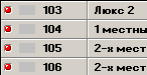
Рис. 3. Индикация уборки комнат
Если версия системы имеет интерфейс с телефонной станцией, вы можете управлять функцией статуса комнаты по телефону. Путём введения специальной комбинации чисел на телефоне, установленном в номере, горничная может изменить статус комнаты на «Убрана».
Передвигая бегунок в нижней линейке прокрутки, вы сможете увидеть план комнат в будущем и в прошлом. Передвигая бегунок, на расположенной справа линейке прокрутки, вы сможете перемещать план комнат вверх или вниз. Вы также можете щелкнуть мышью на маленькую стрелочку линейки, если хотите медленно перемещаться по плану.
На нижней линейке прокрутки у вас также есть возможность изменить период просмотра (рис.4).

 или
или  – сдвиг даты на месяц вперед или назад
– сдвиг даты на месяц вперед или назад
 или
или  – изменение даты на день вперед или назад
– изменение даты на день вперед или назад
 – возврат на текущий день
– возврат на текущий день
Рис. 4 Нижняя линейка прокрутки
Календарная дата соответствует текущей дате вашего компьютера, система всегда находится в календарной дате. Это значит, что если даже вы в течение длительного времени не закрывали день, вы всё равно будете на плане комнат находиться в календарной дате, отмеченной интенсивным цветом.
Бизнес-дата показывает, когда было сделано последнее закрытие дня. Например «14.12.2012» означает, что, начиная с этой даты, не было сделано ни одного закрытия дня. Занесение проводок на счета гостей и выполнение многих других операций в системе осуществляется именно этой датой.
Вы можете изменить период просмотра в программе посредством символа  в правом нижнем углу окна. При нажатии мышью на этот символ, появится календарь, в котором вы сможете выбрать нужный месяц. Эта функция может пригодиться, если вы хотите сделать большой скачок при изменении даты.
в правом нижнем углу окна. При нажатии мышью на этот символ, появится календарь, в котором вы сможете выбрать нужный месяц. Эта функция может пригодиться, если вы хотите сделать большой скачок при изменении даты.
Если вы где-нибудь на плане комнат щёлкните правой кнопкой мыши, откроется меню, при помощи которого вы сможете снова попасть в календарь.
Если вы хотите увидеть на плане только комнаты одной категории, щёлкните мышью на соответствующую кнопку Фильтр категорий комнат.
При наведении курсором на номер комнаты появляется описание, соответствующее только данной комнате. Щёлкнув мышью на описании, вы можете вызвать фильтр, в этом случае система покажет на плане только те комнаты, которые соответствуют данному описанию.
На панели данных по свободным номерам, неразмещенным и временным резервированиям можно посмотреть текущее состояние номерного фонда и принятых резервирований (заявок), увидеть, какие комнаты ещё свободны (незарезервированы), сколько заявок требуют выделения комнат, а также количество заявок со статусом «временная». Эту же информацию можно увидеть на Плане типов комнат, который можно вызвать нажатием на кнопку  (рис.5).
(рис.5).

Рис. 5 План типов комнат
Кнопка  позволяет перейти к Таблице резервирований, с помощью которой можно в любое время найти любую заявку, а также контролировать списки заезжающих, проживающих и выезжающих гостей (рис. 6).
позволяет перейти к Таблице резервирований, с помощью которой можно в любое время найти любую заявку, а также контролировать списки заезжающих, проживающих и выезжающих гостей (рис. 6).
В зависимости от выбранного фильтра состояния номеров и временного периода система выдаст список соответствующих резервирований. Щёлкнув правой клавишей мыши на определённом резервировании, можно разместить, удалить, заселить, выселить гостя и т.д., выбрав соответствующий пункт в появившемся контекстном меню.
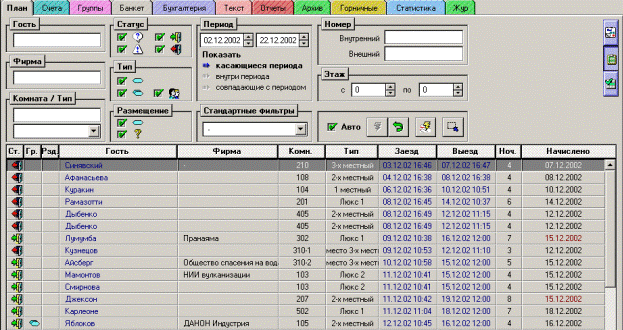
Рис. 6. Вид таблицы резервирований
Существует возможность напечатать отчет по выставленному фильтру для выбранного списка резервирований. Установленный фильтр будет отражен в шапке отчета.
3. Нажать кнопку План комнат и определить статусы всех резервирований:
Все пространство Плана комнат разбито на ячейки, заполненные цветными полосками – ленточками. Ленточки дают наглядное представление о состоянии номерного фонда гостиницы.
Каждая ленточка в зависимости от фактического состояния номера в текущее время (статуса номера) может быть закрашена сплошным цветом, заполнена пунктиром или заштрихована. Существует несколько возможных статусов номера:
Временный – присваивается резервированию номера тогда, когда нет гарантий в том, что гость приедет; в этом случае ленточка заштриховывается.
Обозначение статуса в системе: 

Гарантированный (постоянный) – присваивается резервированию номера в том случае, если есть какие-либо гарантии на приезд данного гостя (например, письмо от организации); в этом случае ленточка заполняется пунктиром.
Обозначение статуса в системе: 

Гость заехал – присваивается номеру после заезда гостя; ленточка при этом закрашивается сплошным цветом.
Обозначение статуса в системе  .
. 
Гость выехал – присваивается номеру, когда зафиксирован факт выезда гостя из гостиницы; ленточка при этом обводится толстой черной рамкой. Обозначение статуса в системе: 

4. Установить следующий набор данных информационного блока, вплывающего поверх Плана комнат при наведении курсора на ленточку резервирования по вариантам задания.
Для этого выполните действия План/ Настройки и в появившемся окне Установки на вкладке Информация установите требуемый набор данных.
5. Измените цвет одного из резервирований на Плане комнат на ярко синий.
Для этого щелкните правой клавишей мыши на резервировании и выберите пункт Редактирование. В появившемся диалоговом окне Карточка резервирования нажать кнопку Цвет. В появившемся окне Выбор цвета установить требуемый текущий цвет резервирования.
6. Отобразите на Плане комнат только свободные на текущий день номера по вариантам задания.
Чтобы увидеть на Плане только комнаты одной категории, поставьте соответствующую галочку в фильтре, расположенном в левой части Плана под инструментальной панелью.
При помощи этого же фильтра можно отобразить на Плане комнат только свободные комнаты заданной категории. Для этого следует нажать кнопку Свобод, расположенную прямо над фильтром. При необходимости можно задать интересующий вас временной период. Для того, чтобы вернуться к исходному состоянию и увидеть на Плане все свободные и занятые номера заданной категории, необходимо нажать кнопку Все (рис. 7).


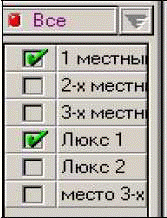
Рис. 7 Фильтр типов комнат
7. Измените на Плане комнат статус на «готова к заселению» по вариантам задания.
Для того, чтобы изменить статус готовности комнаты к заселению, щелкните правой кнопкой мыши по комнате и в появившемся меню в соответствующем месте поставьте галочку.
8. Измените период просмотра в Плане комнат на апрель 2013, а затем на май 2013, щелчком по кнопке  (Календарь) в правом нижнем углу окна План комнат.
(Календарь) в правом нижнем углу окна План комнат.
9. Позиционируйте План комнат на текущий день, щёлкнув правой кнопкой мыши на плане комнат или нажав на кнопку Сегодня.
10. В информационную строку Плана комнат введите сообщение по вариантам задания.
Под панелью календаря есть две строки, предназначенные для введения какой-либо важной информации для работников гостиницы. Для того, чтобы ввести сообщение, щелкните правой клавишей мыши по одной из двух строк и выберите единственный пункт меню Новая. В окне Событие укажите календарный период времени, позицию (1 или 2 строка) и название события, затем нажмите кнопку ОК.
Введенный текст можно отредактировать или удалить. Для этого необходимо щелкнуть правой кнопкой мыши по строке и выбрать соответствующий пункт меню.
11. Настройте масштаб Плана комнат по вариантам.
В модуле План над номерами и типами комнат есть два лепестка под цифрами 1 и 2. Эти лепестки служат для переключения масштаба Плана комнат. Количество номеров и дней, видимых на Плане, можно установить отдельно для каждого режима. Размеры сетки Плана устанавливаются в меню План/Настройки/Информация.
12. Найти в Таблице резервирований:
• все индивидуальные неразмещенные на текущий день резервирования;
• список всех гостей, проживающих в гостинице на текущий день;
• список отъезжающих сегодня гостей;
• список неприбывших гостей,
выполнив команду План/Поиск. В открывшемся окне Поиск отметьте соответствующие позиции.
13. Определите в Плане типов комнат количество:
• свободных одноместных номеров типа «стандарт» на завтрашний день;
• выездов из гостиницы за текущий день;
• неразмещенных резервирований в двухместные номера типа «стандарт» на завтрашний день;
• занятых номеров типа «люкс» на текущий день.
Дата публикования: 2015-07-22; Прочитано: 548 | Нарушение авторского права страницы | Мы поможем в написании вашей работы!
