 |
Главная Случайная страница Контакты | Мы поможем в написании вашей работы! | |
Задание к лабораторной работе. 1. Запустите программу Microsoft Project и откройте сохраненный ранее проект
|
|
1. Запустите программу Microsoft Project и откройте сохраненный ранее проект.
2. Выведите график выполнения проекта с помощью диаграммы Ганта. Для этого выполните команду Вид ® Диаграммы Ганта.
3. Если диаграмма видна не полностью, то можно уменьшить ее масштаб (команда Вид ® Масштаб).
Оптимизация графика выполнения работ может осуществляться несколькими способами: изменением загрузки ресурсов, изменением дат выполнения проекта, введением дополнительных этапов работ для контроля хода выполнения проекта и т.д.
4. Поскольку использование ресурсов может быть неравномерным, то требуется изменить профиль загрузки. В частности, Постановщик может работать неравномерно.
· Выбрать команду Вид ® Использование задач.
· Двойной щелчок мыши по ресурсу Постановщик задачи Постановка задачи.
· В открывшемся окне выбрать вкладку Общие и в поле Профиль загрузки установить значение Загрузка в конце (Рисунок 8).
· Нажать OK. Результат – длительность задачи выросла с 10 до 16,67 дней (Рисунок 9).

Рисунок 8 – Изменение назначения ресурса
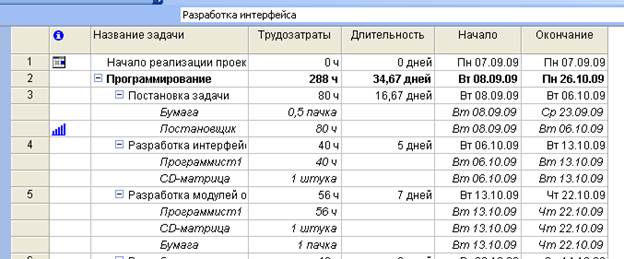
Рисунок 9 – Изменение графика работ
5. Вручную изменим график трудозатрат. В частности, уменьшим на один деть работу Постановка задачи для Постановщика. Для этого проанализируем график трудозатрат постановщика при работе над постановкой задачи. В последний день работы (6 октября) ему запланировано 5,33ч (рис. 5.15). Распределим эти трудозатраты с 1-го по 5-й дни работы, где первоначально запланировано, соответственно, 0,8ч, 0,93ч, 1,2ч, 1,73ч, 2ч (т.е. на 7, 8, 9, 10, 14 сентября соответственно).
· Выбрать команду Вид ® Использование задач.
· Двойной щелчок мыши по ресурсу Постановщик задачи Постановка задачи.
· Щелчок мышью по ячейке трудозатрат 5.10.09. Ввести 0, нажать Enter.
· Ввести в ячейки трудозатрат 1 – 5-го дней работы (т.е. 7, 8, 9, 10, 14 сентября) цифры: 1,8; 1,93; 2,2; 2,73; 3,33. Результат – длительность задачи сократилась до 16 дней, трудозатраты с 80ч уменьшились до 79,98. Снижение трудозатрат в колонке Трудозатраты таблицы на 0,02 связано с ошибками округления.
· Ввести в ячейку трудозатрат 14 сентября 3,34 для компенсации ошибок округления. Результат – суммарные трудозатраты – 80ч. (Рисунок 10).
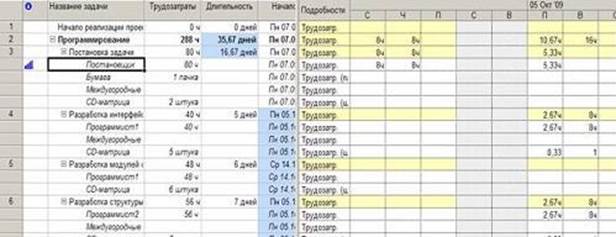
Рисунок 10 - Редактирование графика загрузки
6. Изменим нормы затрат при выполнении работ.
· В представлении Использование задач дважды щелкнуть мышью по назначению Постановщик задачи Тестирование и исправление ошибок. Откроется окно свойств назначения.
· На вкладке Общие выбрать Таблица норм затрат – B.
· Нажать OK.
· Аналогично установить таблицу норм затрат B для назначений Программист1 и Программист 2 этой же задачи.
· Результат – расчет затрат этих ресурсов для выполнения данной задачи выполняется по таблице норм B, в которой предусмотрена сдельная расценка для всей задачи: Постановщик – 25000р, Программист1 и Программист2 – по 35000р. Поскольку расценки за выполненную работу выше, то и стоимость работы возросла.
7. Оценим длительность проекта, т.е. произведем PERT-анализ проекта.
Для этого надо знать три величины:
· оптимистической длительности задачи (при самых благоприятных условиях);
· ожидаемой длительности (при обычных условиях);
· пессимистической длительности (при самых неблагоприятных условиях).
Для каждой работы вводятся 3 оценки длительности, а реальная длительность вычисляется по формуле:
Длительность = (Весовой коэффициент оптимистической длительности * Значение оптимистической длительности + Весовой коэффициент ожидаемой длительности * Значение ожидаемой длительности + Весовой коэффициент пессимистической длительности * Значение оптимистической длительности)/6.
Для выполнения PERT -анализа используется панель инструментов Анализ по методу PERT, изображенная на рисунке 11. Для ее вывода на экран используется команда Вид ® Панели инструментов ® Анализ по методу PERT.
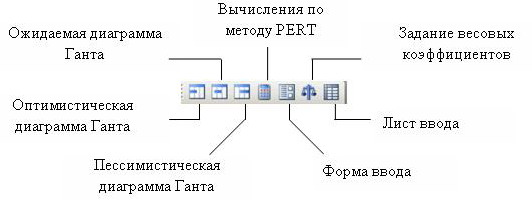
Рисунок 11 - Панель инструментов анализа по методу PERT
Задание весовых коэффициентов – эта кнопка открывает окно для корректировки весовых коэффициентов оптимистической, ожидаемой и пессимистической длительностей. Их сумма должна равняться 6. По умолчанию они равны 1, 4, 1 соответственно.
Лист ввода изображен на рисунке 12. Он предназначен для ввода оценок длительности всех задач проекта.
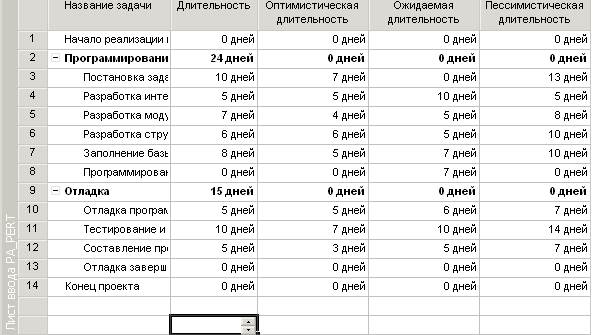
Рисунок 12 - Лист ввода PERT
При выполнении вычислений рассчитываются 3 плана проекта:
1. оптимистический (с использованием оптимистических длительностей);
2. ожидаемый (с использованием ожидаемых длительностей);
3. пессимистический (с использованием пессимистических длительностей).
Диаграммы Ганта, соответствующие этим планам, можно просмотреть после нажатия кнопок Оптимистическая диаграмма Ганта, Ожидаемая диаграмма Ганта и Пессимистическая диаграмма Ганта. На диаграммах видны отличия в стоимости работ и в их длительности.
8. Произведем анализ критического пути
Критический путь – это последовательность задач, определяющих дату завершения проекта. Если увеличить длительность задач, находящихся на критическом пути, то увеличится и длительность проекта в целом. Если же уменьшить длительность таких задач, то и длительность проекта также может уменьшиться (при этом критическими могут стать другие задачи).
Для отображения критического пути следует либо воспользоваться представлением Диаграмма Ганта с отслеживанием (там он уже обозначен красным цветом), либо в представлении Диаграмма Ганта запустить мастер диаграмм Ганта (команда Формат ® Мастер диаграмм Ганта). На втором шаге этого мастера выбрать переключатель Критический путь и нажать кнопку Готово, а затем - Форматировать. После этого отрезки критических задач будут выделены красным цветом, что изображено на рисунке 13.
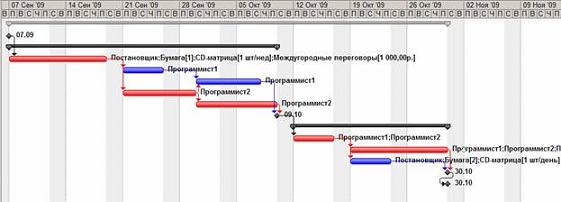
Рисунок 13 - Критический путь на диаграмме Ганта
· Нажать кнопку Вычислить по методу PERT на панели инструментов. Результат – изменятся значения длительностей всех задач.
· Проанализировать оптимистический, ожидаемый и пессимистический варианты проекта последовательным нажатием кнопок Диаграмма Ганта – оптимистическая оценка – Диаграмма Ганта – ожидаемая оценка – диаграмма Ганта – пессимистическая оценка.
9. Выполним анализ стоимости проекта.
Стоимость проекта складывается из стоимости входящих в него задач. Стоимость задачи определяется двумя составляющими: стоимостью всех ее назначений и фиксированной стоимостью.
Фиксированная стоимость задачи вводится в таблице Затраты представления Диаграмма Ганта (Рисунок 14) в столбце Фиксированные затраты: Вид/Диаграмма Ганта – Вид/Таблица/Затраты. Эта стоимость определяет затраты на задачу, которые не зависят от используемых ею ресурсов.
Стоимость назначения – это стоимость ресурса при выполнении данной задачи. Это может быть зарплата сотрудников, стоимость материалов, затрат и т.п. Для трудовых ресурсов эта величина складывается из оплаты за затраченное время по утвержденному рабочему графику (в соответствии со стандартной ставкой), оплаты за сверхурочные работы сверх графика, и стоимости использования, которая не зависит от времени работы.
Для материальных ресурсов используется только стандартная ставка, которая задает стоимость единицы материала, и стоимость использования, не зависящая от количества потребляемых задачей единиц.
Для затратных ресурсов стоимость назначения равна сумме введенных затрат.
Поскольку стоимость ресурсов вводится на этапе создания списка ресурсов, а стоимости назначений вычисляются в момент создания или корректировки назначений, на этапе анализа стоимости проекта требуется ввести только фиксированные стоимости задач и порядок их начисления (в начале задачи, пропорционально длительности, в конце). Таблица для их ввода изображена на рисунке 14.

Рисунок 14 - Таблица Затраты диаграммы Ганта
Эта же таблица используется для анализа стоимости проекта. В ней отражены:
1. стоимости отдельных задач;
2. стоимости фаз (этапов);
3. стоимость всего проекта как стоимость суммарной задачи.
По умолчанию суммарная задача отсутствует в таблице. Для ее размещения нужно выполнить команду Сервис ® Параметры и включить флаг суммарную задачу проекта.
Для анализа стоимости назначений используется представление Использование задач, которое помимо перечисленных данных содержит стоимость каждого используемого ресурса для каждой задачи проекта.
Вариантами стоимостного анализа проекта являются:
1. анализ стоимости задач разного вида;
2. анализ стоимости ресурсов разного вида;
3. анализ сверхурочных затрат.
Для анализа стоимости задач разного вида нужно выполнить следующую последовательность действий.
· Создать настраиваемое поле типа Текст (кнопка Задачи ® Добавление столбцов для особых сведений ® Показать настраиваемые поля ® кнопка Добавить ® Готово)
· Для каждой задачи ввести ее тип согласно рисунка 14. Например, для работы Отладка программного комплекса надо ввести тип Отладка, работы Постановка задачи – тип Работа с заказчиком.
· Выполнить команду Вид ® Диаграмма Ганта.
· Установить группировку по настраиваемому полю (Проект ® Группировка ® Настраиваемая группировка (Рисунок 15) ® выбрать группировку по полю Текст1 ® кнопка OK).
· Данные о стоимости задач разного типа находятся в заголовочных записях группировок.
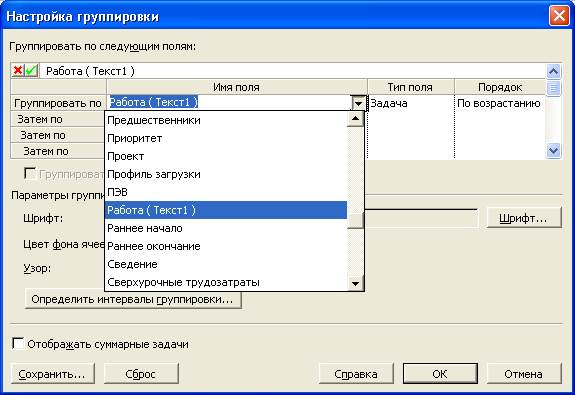
Рисунок 15 – Окно группировки
Пример данного вида анализа изображен на рисунке 16. Здесь задачи разделены на три группы отладка, программирование и работа с заказчиком. Из таблицы следует вывод, что наиболее затратными в проекте оказались работы по отладке программы, суммарная стоимость которых составила 115000р.
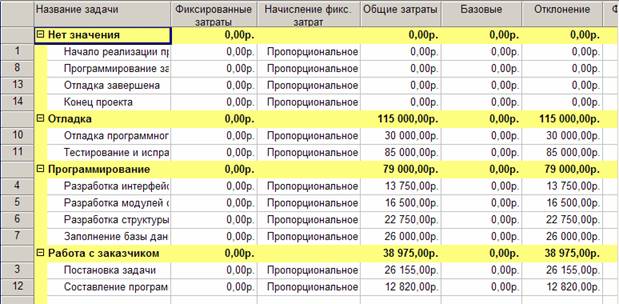
Рисунок 16 - Анализ стоимости задач разного вида
Для анализа стоимости ресурсов разного вида используется аналогичный метод.
· Переключиться в представление Использование ресурсов, выбрать таблицу Затраты.
· Вставить в таблицу столбец с затратами при использовании ресурсов (кнопка Задачи ® Добавление столбцов для особых сведений ® Показать стандартные поля ® из появившегося списка выбрать пункт Затраты ® кнопка Добавить это поле ® Готово)
· Установить группировку по типу ресурсов (Проект ® Группировка ® Настраиваемая группировка (Рисунок 15) ® выбрать группировку по полю Тип ® кнопка OK).
· Данные о стоимости ресурсов разного типа находятся в заголовочных записях группировок.
· Пример таблицы с выполнением данного вида анализа приведен на рисунке 17. Здесь для разделения ресурсов используется тип ресурса: трудовой или материальный. Как видно из таблицы, львиную долю затрат по проекту составляет заработная плата сотрудников, которая составляет 231500р.
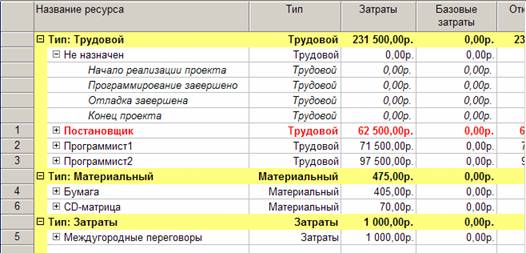
Рисунок 17 - Анализ стоимости ресурсов разного вида
Для анализа сверхурочных затрат необходимо.
· Переключиться в диаграмму Ганта.
· Выбрать таблицу Затраты.
· Вставить в таблицу столбец со значениями поля Затраты на сверхурочные (кнопка Задачи ® Добавление столбцов для особых сведений ® Показать стандартные поля ® из появившегося списка выбрать пункт Затраты на сверхурочные ® кнопка Добавить это поле ® Готово).
· В суммарной задаче проекта анализируем общую стоимость сверхурочных затрат в соотношении к общим затратам проекта, а в строках фаз расположены данные о стоимости сверхурочных этой фазы (Рисунок 18).
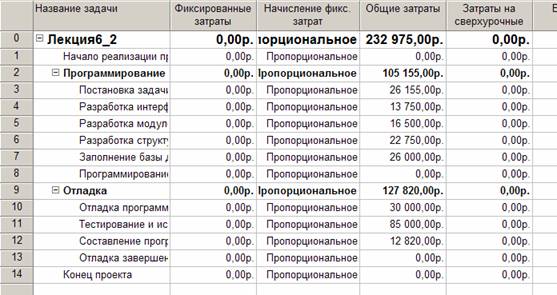
Рисунок 18 - Таблица для анализа сверхурочных затрат
10. Создание отчета.
В Microsoft Project можно создавать несколько видов отчетов. Для создания и печати отчета используется кнопка Отчет на панели инструментов Консультант (Рисунок 19).
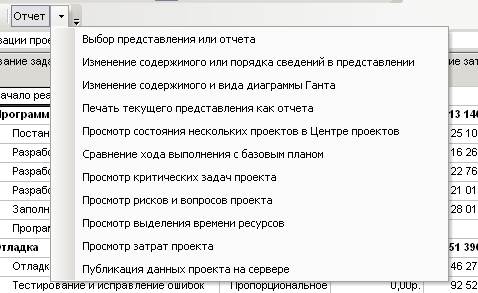
Рисунок 19 – Отчеты, формируемые Microsoft Access
Например, календарный график выполнения проекта (команда Вид ® Календарь), сетевой график проекта (команда Вид ® Сетевой график), цифровые таблицы финансового анализа проекта, таблицу загруженности ресурсов и графики загрузки всех ресурсов (команда Вид ® График ресурсов) и другие. Требуется вывести на экран (или на печать) перечисленные выше графики. Если графики и диаграммы представляются в печатном виде, то к ним должны прилагаться пояснения и анализ. Если они показываются в электронном виде, то пояснения даются преподавателю устно или письменно.
11. Показать преподавателю файл с проектом и отчет по проекту (если он в печатной форме). После защиты работы закрыть проект Microsoft Project.
Контрольные вопросы
1 Что такое анализ проекта?
2 В чем состоит анализ проекта?
3 Каким образом можно изменить длительность проекта?
4 Какие отчеты по проекту можно создать в Microsoft Access?
Дата публикования: 2015-07-22; Прочитано: 347 | Нарушение авторского права страницы | Мы поможем в написании вашей работы!
