 |
Главная Случайная страница Контакты | Мы поможем в написании вашей работы! | |
Примечания. Примечание – это комментарий, добавляемый в текст
|
|
Примечание – это комментарий, добавляемый в текст. Обычно в примечании помещаются критические замечания рецензента или заметки автора. Слово, после которого внесено примечание, или фрагмент текста, к которому оно относится, заливается розовым цветом и хорошо видно в документе. Как и в случае сноски, наведя на примечание курсор, во всплывающей подсказке можно увидеть его текст.
3.7.1.1. Внесение примечаний
В файле Абзацы.doc добавим примечание к заголовку Абзац и интервалы между строками. Для этого:
1. Поместите курсор ввода в конец этого заголовка.
2. На панели инструментов Рецензирование щелкните по инструменту Добавить примечание или выполните команду Вставка/Примечание – последнее слово заголовка выделится розовым цветом, а в нижней части окна документа откроется панель примечаний (Рис. 3.16).

Рис. 3.16. Внесение примечания
3. В панели примечаний введите свой комментарий, например, Добавить рисунок с диалоговым окном Абзац!
4. Чтобы закрыть панель примечаний щелкните по кнопке Окно просмотра  .
.
Чтобы прочитать примечание, достаточно навести мышиный курсор на выделенное слово. Для того чтобы увидеть все примечания щелкните по кнопке Окно просмотра  – в нижней части окна появится панель со всеми примечаниями. Щелчок по примечанию переместит вас в ту часть документа, в которой оно находится.
– в нижней части окна появится панель со всеми примечаниями. Щелчок по примечанию переместит вас в ту часть документа, в которой оно находится.
Существует ещё один режим отображения примечаний. В панели инструментов Рецензирование щелкните по кнопке Показать, затем выберите меню Выноски и щелкните по команде Всегда (Рис. 3.17).
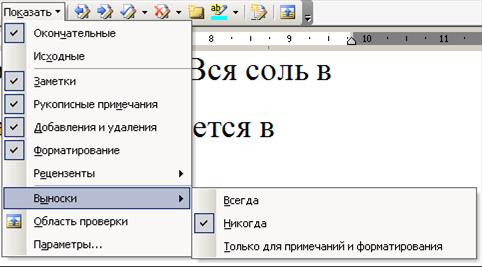
Рис. 3.17. Включение отображение выносок
В результате ваше примечание будет выглядеть так:

Рис. 3.18. Выноски в документе
Обратите внимание, что выноски сдвигают текст вправо, поэтому в распечатанном виде правое поле станет гораздо больше того, которое вы указали в параметрах страницы.
Чтобы отключить выноски выполните команду Показать/Выноски/Никогда (Рис. 3.17).
3.7.1.2. Изменение примечания
Измените примечание, добавив в него следующий текст: Или инструменты с межстрочным интервалом. Для этого:
1. Щелкните по кнопке Окно просмотра  , чтобы открыть панель примечаний.
, чтобы открыть панель примечаний.
2. В открывшейся панели примечаний внесите нужные исправления (добавьте текст).
3. Щелкните по кнопке Окно просмотра  , если хотите закрыть панель примечаний.
, если хотите закрыть панель примечаний.
Если примечание отображено в выноске, то его можно редактировать прямо в ней.
3.7.1.3. Удаление примечания
1. Щелкните по примечанию, которое необходимо удалить (тем самым, указав его).
2. Щелкните по кнопке Отклонить выделенные исправления  (или выполните одноименную команду в контекстном меню).
(или выполните одноименную команду в контекстном меню).
Задание: удалите примечание. С помощью команды Отменить верните его обратно или создайте заново.
3.8. Проверка орфографии и грамматики
При нашем уровне знания русского языка проверка орфографии и грамматики, несомненно, является одной из наиболее востребованных функций редактора Word.
Проверка орфографии ищет каждое вводимое вами слово в своем словаре, предлагая, в случае ошибки, замену, наиболее близкую по написанию к исходному слову. Программа не рассматривает слово в контексте, поэтому совершенно «уверена» в том, что два одинаковых слова не могут стоять друг за другом.
Проверка грамматики применяет к предложениям некоторый набор грамматических правил, который позволяет выявлять пассивные конструкции и несогласованные обороты подлежащее-сказуемое с глаголом в любом времени, ошибки пунктуации, а также некоторые другие ошибки.
Дата публикования: 2015-07-22; Прочитано: 1331 | Нарушение авторского права страницы | Мы поможем в написании вашей работы!
