 |
Главная Случайная страница Контакты | Мы поможем в написании вашей работы! | |
Лабораторная работа № 2. Форматирование текста. Стиль. Текст в несколько колонок
|
|
Цель работы: приобретение навыков форматирования текстов, оформления текстов с помощью стиля, создания текста в несколько колонок.
Под форматированием будем понимать оформление внешнего вида документа. Мы можем изменить параметры страницы, шрифт, положение абзацев, можем поместить текст в рамки, создать для него цветной фон, печатать текст в несколько колонок и многое-многое другое.
2.1. Изменение шрифта
Чаще всего в тексте изменяется шрифт и формат абзацев. На языке WORD это называется форматированием символа и форматированием абзаца. Изменим шрифт заголовка в тексте Абзацы.doc: сделаем его полужирным, цветным и увеличим размер.
Для этого:
1. Выделите форматируемый фрагмент текста – дважды щелкните мышкой по слову Абзацы[17].
2. Выполните команду Формат/Шриф т или, для вызова контекстного меню, щелкните правой кнопкой мышки по выделенному фрагменту(если щелкнуть вне зоны выделения, форматируемый фрагмент окажется другим!). На экране появится диалоговое окно Шрифт (Рис. 2.1) с тремя вкладками: Шрифт, Интервал и Анимация.
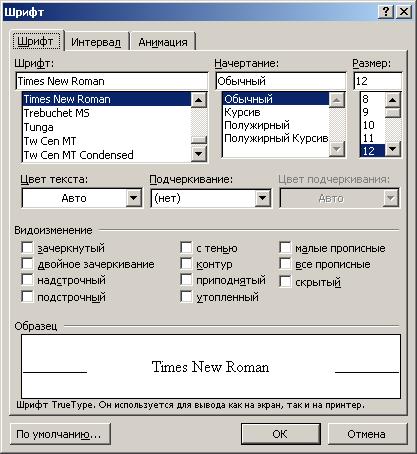
Рис. 2.1. Диалоговое окно Шрифт
На вкладке Шрифт:
· В поле Шрифт устанавливается нужный нам шрифт (они расположены в алфавитном порядке). Для ввода русских букв (кириллицы) обычно применяются шрифты Times New Roman, Arial, Courier и др. При использовании шрифтов, не поддерживающих русский алфавит, в окне Образец вместо букв появляются другие символы.
Под окном Образец указывается тип текущего шрифта. Шрифты True Type являются масштабируемыми. Это означает, что напечатанные символы будут выглядеть точно так же, как на экране. Шрифты принтера определяются параметрами принтера и могут выглядеть не так, как на экране.
Задание: по очереди установите три вышеперечисленных шрифта. В окне Образец посмотрите, как они выглядят. Верните Times New Roman.
· В поле Начертание устанавливается начертание шрифта (обычный, курсив, полужирный и полужирный курсив).
· В поле Размер устанавливается размер шрифта, который измеряется в пунктах или в пиках. 1 пункт = 1/72 дюйма[18]. 1 пика = 6 пунктам. По умолчанию в Word установлен шрифт Times New Roman размером в 10 пунктов.
· В поле Подчеркивание устанавливается вид подчеркивания. Для того чтобы сделать его цветным, воспользуйтесь палитрой списка Цвет подчеркивания.
· Мы можем сделать наш текст более выразительным, воспользовавшись видоизменениями. Например, для оформления заголовка можно видоизменить текст с помощью контура; для того чтобы напечатать формулу воды (Н2О) для двойки необходимо включить нижний индекс.
· В поле Цвет устанавливается цвет шрифта. Параметр Авто соответствует цвету текста, выбранному на Панели Управления Windows (по умолчанию черному).
Задание: попробуйте применить к нашему заголовку разные характеристики шрифта (в том числе полужирное начертание, размер в 14 пунктов и понравившийся вам цвет). В окне Образец посмотрите, как они выглядят в тексте.
· Обратите внимание на кнопку По умолчанию. С её помощью задается шрифт, который будет установлен по умолчанию в новых документах.
На вкладке Интервал (Рис. 2.2):
· В поле Масштаб можно сжать или растянуть шрифт.
· В поле Интервал устанавливается интервал между буквами.
· В поле Смещение устанавливается расположение верхнего или нижнего индекса.
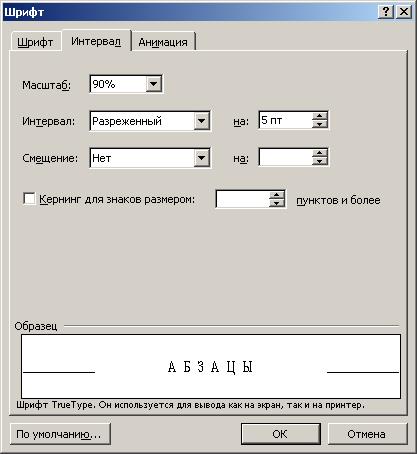
Рис. 2.2. Диалоговое окно Шрифт, вкладка Интервал
Задание: для заголовка Абзацы установите масштаб, равный 90%, и разреженный интервал в 5 пунктов.
При подготовке электронного документа, для того чтобы оживить текст или привлечь внимание к какому-то фрагменту, воспользуйтесь вкладкой Анимация.
3. После того как все необходимые параметры шрифта установлены, щелкните по кнопке ОК.
Наиболее часто используемые команды настройки шрифта вынесены в панель инструментов Форматирование (Рис. 2.3):

Рис. 2.3. Инструменты для быстрого форматирования шрифта
ОБРАТИТЕ ВНИМАНИЕ: помимо установки форматов, эти инструменты отражают текущие настройки текста – шрифт, размер и начертание. Инструменты начертания (Полужирный, Курсив и Подчеркнутый) работают как переключатели: сначала устанавливают его, а при повторном выполнении команды – отменяют.
Задание:
1. В тексте Абзацы.doc сделайте в полужирном начертании слова Word и в полужирном курсиве [Enter]. Отключите курсив, оставив [Enter]в полужирном начертании.
2. Установите по умолчанию шрифт Courier New, 14 пунктов. Откройте новый документ и убедитесь, что исходный шрифт именно такой. Верните шрифт по умолчанию Times New Roman, 12 пунктов.
2.2. Форматирование абзацев
Дата публикования: 2015-07-22; Прочитано: 541 | Нарушение авторского права страницы | Мы поможем в написании вашей работы!
