 |
Главная Случайная страница Контакты | Мы поможем в написании вашей работы! | |
Задание для самостоятельной работы. 1. Заполните своё резюме и сохраните его в папку С:\MS Word с именем Резюме – {Ваше фамилия}.doc
|
|
1. Заполните своё резюме и сохраните его в папку С:\MS Word с именем Резюме – {Ваше фамилия}. doc
2. Закройте файл Абзацы.doc.
3. А теперь попытайтесь открыть его всеми известными вам способами, каждый раз предварительно закрывая его.
4. Последний раз попытайтесь найти файл Абзацы.doc по слову Абзацы, задав поиск по содержанию во всех вложенных папках С:\.
5. Ну, а теперь наберите текст из романа «Двенадцать стульев»:
С утра по Васюкам ходил высокий старик в золотом пенсне и в коротких, очень грязных, испачканных красками сапогах. Он налепливал на стены рукописные афиши: 22 июня 1927 г. В помещении клуба "Картонажник" состоится лекция на тему: "Плодотворная дебютная идея" и сеанс одновременной игры в шахматы на 160 досках гроссмейстера (старший мастер) О. Бендера. Все приходят со своими досками. Плата за игру – 50 коп. Плата за вход – 20 коп. Начало ровно в 6 час. вечера Администрация К. Михельсон.
Сам гроссмейстер тоже не терял времени. Заарендовав клуб за три рубля, он перебросился в шахсекцию, которая почему-то помещалась в коридоре управления коннозаводством.
6. Сохраните его в папку С:\MS Word с именем Васюки.doc.
7. С помощью мастера календарей создайте календарь до конца года. Сохраните его в папке С:\MS Word с именем Календарь сентябрь-декабрь.doc.
1.3. Режимы просмотра документа
Просмотреть документ на экране (и работать с ним) можно в нескольких режимах:
· Обычный
· Web-документ
· Разметка страницы
· Предварительный просмотр
· Структура
· Главный документ[7]
¾ Режим Обычный используется в Word по умолчанию и наиболее просто отображает документ. Он особенно актуален, если у вас небольшой экран – поля в этом режиме просмотра (и все, что в них находится, например, колонтитулы, сноски) попросту не видны. Форматирование текста и разметка страницы изображаются в упрощенном виде. Это позволяет быстро вводить и править текст.
Для переключения в режим Обычный выполните команду Вид/Обычный или щелкните по кнопке Обычный режим  , расположенной слева от горизонтальной линейки прокрутки (см. Рис. 1.1).
, расположенной слева от горизонтальной линейки прокрутки (см. Рис. 1.1).
¾ Web-документ – изменяет разметку страницы, упрощая читабельность документа: текст на экране изображается символами большего размера, длина строк устанавливается равной размеру окна. Вид текста не соответствует тому, как он будет выглядеть на печати.
Переключение в режим Web-документ осуществляется через меню Вид или кнопкой управления режимом отображения  .
.
¾ Чтобы увидеть, как будет выглядеть документ в напечатанном виде, воспользуйтесь режимом просмотра Разметка страницы. Этот режим удобен также для изменения колонтитулов и полей, форматирования абзацев с помощью линейки, а также работы с колонками, рисунками и рамками. При использовании этого режима для ввода и редактирования текста можно сэкономить место на экране, скрыв пустое пространство в верхней и нижней части страницы. Для этого установите мышиный курсор между страницами и щелкните по нему (Рис. 1.15) – верхнее и нижнее поле исчезнет, а на экране останется узкая полоска – разделитель между страницами. Щелчок по этой полоске вернет отображение полей на экран.

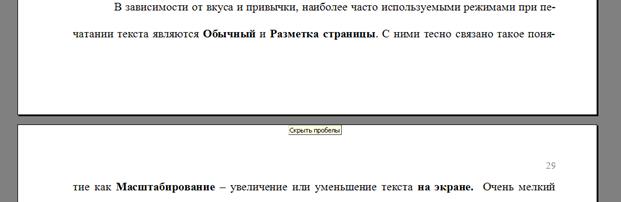
Рис. 1.15. Скрытие нижнего и верхнего полей в режиме просмотра Разметка страницы
Переключение в режим Разметка страницы осуществляется через меню Вид или одноименной кнопкой управления режимом отображения  .
.
Для облегчения путешествия по большому документу используется специальная область Схема документа, в которой отражается структура документа. Она расположена слева от текста. С ее помощью легко и быстро перемещаться по тексту (если вы не поленились и структурировали[8] свой документ). Схему документа можно включить/отключить командой Вид / Схема документа.
Помимо схемы документа на экране можно отобразить Область задач, которая располагается справа от текста. В эту область выводится Справка. Если мы работаем со стилями, то в ней отображается панель форматирования и т.д. Область задач можно включить/отключить командой Вид/Область задач, либо клавишной командой [Ctrl + F1].
|
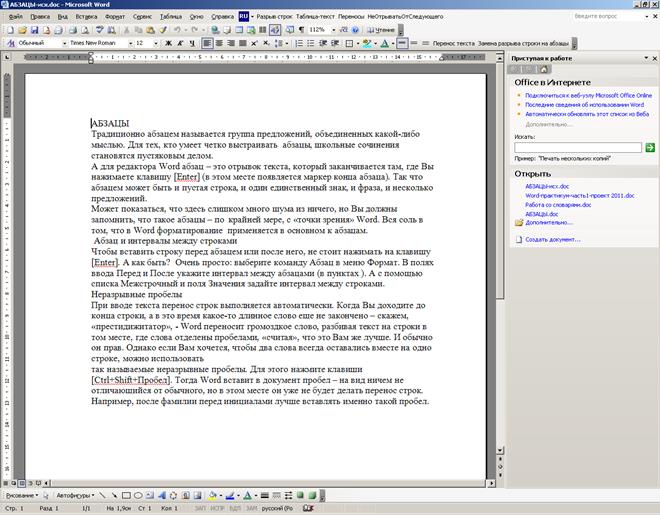
Рис. 1.16.Область задач
¾ В режиме Предварительный просмотр обычно проверяется разметка документа перед выводом его на печать.
Переключение в режим Предварительный просмотр осуществляется командой Файл \Предварительный просмотр или инструментом  .
.
¾ Режим Структура позволяет работать со структурой документа, «пряча» остальной текст. Этот режим полезен для структурирования больших документов.
Чтобы перейти в режим Структура, выполните команду Вид – Структура или воспользуйтесь одноименной кнопкой управления режимом отображения  .
.
В зависимости от вкуса и привычки, наиболее часто используемыми режимами при печатании текста являются Обычный и Разметка страницы. С ними тесно связано такое понятие как Масштабирование – увеличение или уменьшение текста на экране. Очень мелкий текст лучше вводить при увеличенном масштабе, а крупный – при уменьшенном.
Эта команда выполняется либо командой Вид/Масштаб, либо инструментом Масштаб  . Обратите внимание на масштаб По ширине страницы: в режиме Обычный рабочая область целиком находится на экране и при этом максимальна. В режиме Разметка страницы лист по ширине занимает весь экран.
. Обратите внимание на масштаб По ширине страницы: в режиме Обычный рабочая область целиком находится на экране и при этом максимальна. В режиме Разметка страницы лист по ширине занимает весь экран.
Задание для самостоятельной работы:
1. Посмотрите, как выглядит последний текст в режимах просмотра Обычный, Электронный документ, Разметка страницы. Попробуйте это сделать с помощью меню Вид и кнопками управления отображения на экране.
2. Откройте файл Word-лаб.1.doc и выполните предыдущее задание. Особое внимание обратите на то, как можно «путешествовать» по тексту с помощью схемы документа.
3. Перейдите в режим просмотра Обычный и измените масштаб вывода текста на экран с помощью команды Вид/Масштаб, а затем с помощью инструмента Масштаб. То же самое проделайте в режиме просмотра Разметка страницы.
1.4. Параметры страницы
Чтобы красиво расположить текст на бумаге, воспользуйтесь командой Файл / Параметры страницы.
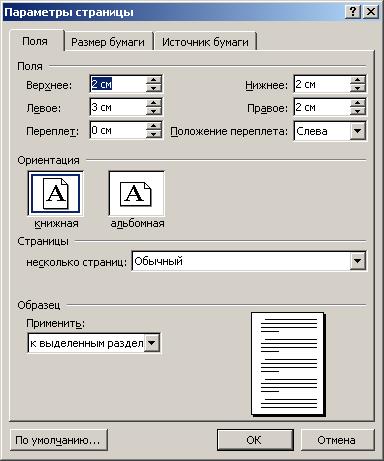
Рис. 1.17. В этом окне задаются поля, ориентация, переплет, тип расположения текста на странице
На вкладке Поля (Рис. 1.17):
· В полях Верхнее, Нижнее, Левое и Правое установите размеры полей[9]. Если Вы собираетесь в дальнейшем переплести документы, воспользуйтесь полем Переплет [10]. Положение переплета может быть слева и сверху.
· С помощью списка Применить сообщите Word о том, следует ли изменить поля во всем документе, в текущем ли разделе (если таковой имеется) или только от позиции, в которой находится курсор ввода. В последнем случае абзац, в котором находится курсор ввода, автоматически переместится на страницу с новой разметкой, и в этом месте начнется новый раздел.
ВНИМАНИЕ! Раздел – это часть документа, имеющая заданные параметры форматирования страницы. Новый раздел создается, если требуется изменить поля, размер и ориентацию страниц, колонтитулы, количество колонок[11], сноски и т.д.
Как можно «сказать» редактору Word, что с этого места необходимо что-то изменить? – Начните новый раздел и установите новые значения соответствующих параметров!
· В поле несколько страниц установите:
Зеркальные поля, если Вы будете печатать на обеих сторонах каждого листа и при этом хотите, чтобы поля на страницах разворота зеркально отражали друг друга;
2 страницы на листе, если на лист надо поместить 2 страницы текста;
брошюра, если в середине страницы надо сделать книжный сгиб.
· Наша палочка-выручалочка – это демонстрационное подокно Образец. Оно есть во многих диалоговых окнах. В нем отражается все, что мы делаем. В данном случае это внешний вид создаваемого документа.
· С помощью кнопки По умолчанию можно запомнить новые параметры страницы. Отныне они будут устанавливаться по умолчанию в новых документах.
На вкладке Размер бумаги (Рис. 1.18):
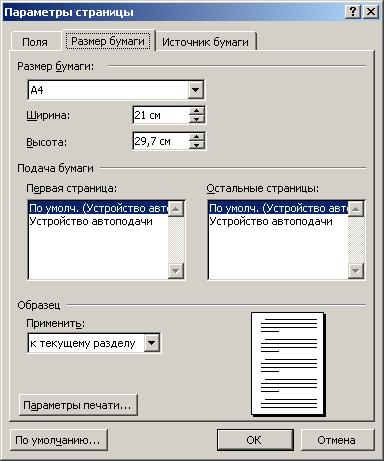
Рис. 1.18. Вкладка Размер бумаги
· В списке Размер бумаги выберите стандартный размер, поддерживаемый вашим принтером. Чтобы установить произвольный размер укажите нужные вам размеры в полях Высота и Ширина.
· В блоке Подача бумаги:
Первая страница определяет бумагу, которую следует использовать для первой страницы каждого раздела. Microsoft Word отображает список всех доступных источников бумаги для выбранного принтера.
Остальные страницы определяет бумагу, которую следует использовать для второй и последующих страниц каждого раздела. Microsoft Word отображает список всех доступных источников бумаги для выбранного принтера.
· Список Применить аналогичен списку на вкладке Поля.
· Нажмите кнопку По умолчанию, если вы хотите сохранить текущие значения в качестве значений по умолчанию для активных и новых документов.
Со вкладкой Источник бумаги мы познакомимся в параграфе 4.2.
Задание:
1. Установите следующие размеры полей в ваших файлах:
– верхнее и нижнее поле 2 см,
– левое поле 3 см,
– правое поле 2 см
2. В файле Абзацы.doc установите следующий размер бумаги: ширина 14,8 см, высота 21 см, ориентация страниц – альбомная.
3. Посмотрите, как выглядит этот документ в режиме просмотра Разметка страницы, масштаб Страница целиком.
4. Верните книжную ориентацию страниц.
1.5. Настройка редактора Word
Для управления всеми нюансами редактора Word используется команда Сервис/Параметры.
В результате ее выполнения на экране появляется окно диалога с 12-ью вкладками (Рис. 1.19). Познакомимся с некоторыми из них.
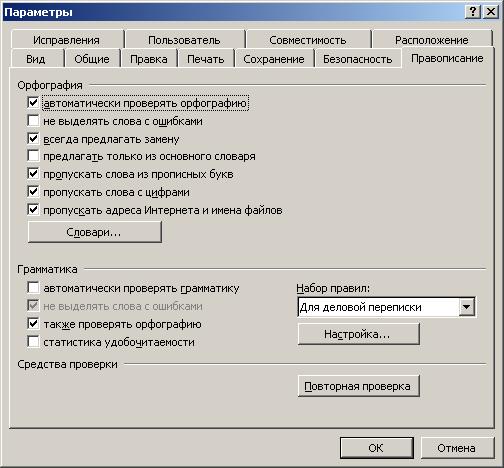
Рис. 1.19. Вкладка Правописание. В этом окне устанавливается
режим проверки орфографии и грамматики
Одной из замечательных возможностей Word является проверка орфографии прямо «на ходу», при вводе текста. Для этого на вкладке Правописание установите флажок в поле автоматически проверять орфографию.
Теперь, при вводе слов с ошибкой, они будут подчеркиваться красной волнистой линией. Если щелкнуть по такому слову правой кнопкой мышки, появится контекстное меню Проверки орфографии с одним правильным вариантом или с несколькими возможными вариантами написания (если редактор не может понять, что вы имели в виду, когда печатали эту абракадабру). Щелчком левой кнопки мышки выберите из списка то, что вам нужно. – Ах, какие мы грамотные!
Аналогично можно проверять и грамматику. Для этого установите флажок автоматически проверять грамматику. Грамматические ошибки выделяются зеленой волнистой линией. Подробнее о проверке орфографии и грамматики см. 3.8.
На вкладке Общие прежде всего устанавливаются единицы измерения, которые будут использоваться в диалоговых окнах и на горизонтальной линейке (Рис. 1.20).
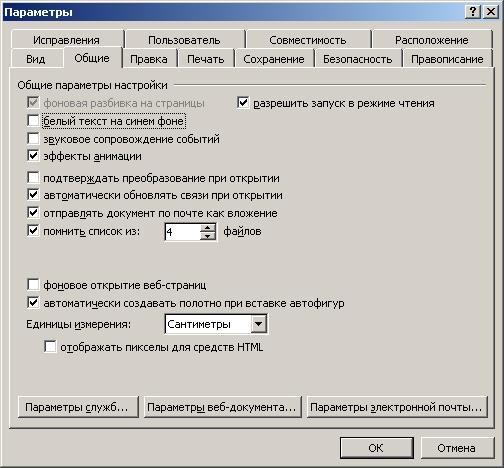
Рис. 1.20. Вкладка Общие
В поле Помнить список из задается количество запоминаемых файлов. Именно это количество вы видите в меню Файл, и их можно быстро открыть щелчком мышки по их имени.
На вкладке Сохранение (с которой мы уже немножко знакомы, Рис. 1.7) задаются параметры сохранения и, в том числе, включается режим автосохранения, который позволяет, в случае зависания компьютера, восстановить набранный текст.
ВНИМАНИЕ! Автосохранение не заменяет обычную операцию сохранения файла. Поэтому, завершая работу в Word, обязательно сохраните файл традиционным способом.
На вкладке Расположение содержится (в том числе) адрес папки, которую Word будет открывать нам по умолчанию при открытии или сохранении документа (Рис. 1.21). Если вам не нравится папка Мои документы, то именно здесь вы можете указать другую. Для этого щелкните по кнопке Изменить… и в появившемся окне укажите новую папку.
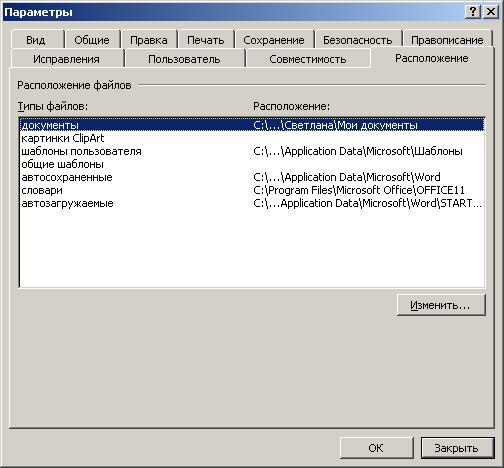
Рис. 1.21. Вкладка Расположение
С некоторыми другими настройками редактора Word мы познакомимся попозже, по мере изучения его возможностей.
1.6. Работа с текстом
1.6.1. Объединение/разбиение абзацев
Откройте файл Абзацы.doc. Мы знаем, как закончить один абзац и начать новый. Для этого надо нажать клавишу [Enter]. Как говорится в тексте – фрагменте из справочника по Word, – в этом месте появляются маркеры конца абзаца. Однако никаких маркеров мы не видим. Для того чтобы вывести их на экран, щелкните по инструменту Непечатаемые знаки  . На экране появились маркеры конца абзаца. Вот теперь видно, где вы нажимали клавишу [Enter]! И не только её, но и клавишу [Пробел]. С точки зрения Word у нас 4 абзаца (если только вы не увлекались клавишей [Enter]). С точки зрения обычного понимания абзаца – их три (заголовок абзацем не считается). Далее будем говорить об обычных абзацах.
. На экране появились маркеры конца абзаца. Вот теперь видно, где вы нажимали клавишу [Enter]! И не только её, но и клавишу [Пробел]. С точки зрения Word у нас 4 абзаца (если только вы не увлекались клавишей [Enter]). С точки зрения обычного понимания абзаца – их три (заголовок абзацем не считается). Далее будем говорить об обычных абзацах.
1.6.1.1. Объединение абзацев
Предположим, что мы хотим объединить последние 2 абзаца в один. Очень просто: надо удалить маркер конца абзаца. Это можно сделать двумя способами:
1-ый способ: устанавливаете курсор ввода[12] в конец предпоследнего абзаца и нажимаете клавишу [Delete].
Проделайте эту операцию, а затем выполните команду Отменить.
2-ой способ: устанавливаете курсор ввода в началопоследнего абзаца и нажимаете клавишу ç [13], которая расположена над клавишей [Enter]. Результат тот же самый.
1.6.1.2. Разбиение абзаца на несколько
Курсором ввода указываете конец первого абзаца и нажимаете клавишу [Enter]. Затем указываете конец второго абзаца и также нажимаете [Enter] и т.д.
Дата публикования: 2015-07-22; Прочитано: 291 | Нарушение авторского права страницы | Мы поможем в написании вашей работы!
