 |
Главная Случайная страница Контакты | Мы поможем в написании вашей работы! | |
Растворение надписи
|
|
Для растворения текста, его необходимо конвертировать из надписи в меш-объект. Выделите текст, нажмите Alt + C и выберите пункт Mesh from Curve/Meta/Surf/Text. Если в Вашей сцене более одной надписи, соедините их (выделите все и нажмите Ctrl + J). Теперь добавьте модификатор Remesh. Данный модификатор изменяет существующую топологию объекта на прямоугольники одинаковых размеров. Снимите выделение с пункта Remove Disconnected Pieces и установите значение Octree Depth равным 9. Mode измените на Smooth. Если посмотреть на надпись вблизи, то будет видно мелкие кубики. Именно они и будут раздуваться во время анимации.

Выставив все значения, нажмите кнопку Apply, чтобы применить модификатор. Если Вы используете две и более надписей, то после применения модификатора, все они будут иметь один и тот же материал. Исправить это можно перейдя в режим редактирования, выделить необходимую надпись, и на вкладке материалов присвоить ей нужный материал. Также для всех надписей установите шейдер Smooth, чтобы сгладить их.

На вкладке системы частиц добавьте новую систему. В меню Emission установите начало и конец на 10 и 60 кадры соответственно. Время жизни частиц (Lifetime) установите равным 50. В меню Cache параметр Cache Step установите в значение 1. Это займет больше времени на просчет анимации, зато симуляция частиц будет более стабильной. Самая основная настройка это количество частиц. Их должно быть столько же, сколько и поверхностей на Ваших надписях (данное значение указанно вверху окна Blender).
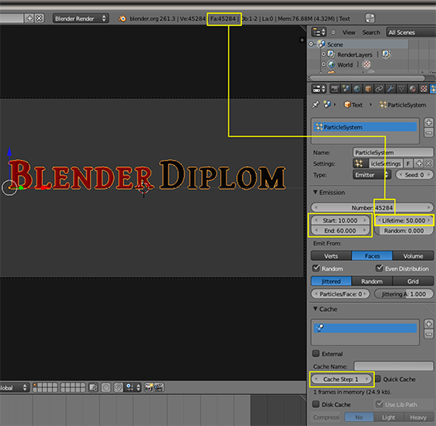
В меню Velocity установите значение Normal равным 0. В меню Rotation отметьте пункт Dynamic. В меню Physics отметьте чекбокс напротив Subframes. (на изображении это Threshold, так как урок делался в версии 2.62). Это немного улучшит симуляцию и позволит избежать некоторых артефактов. В меню Render выберите пункт None. Таким образом, частицы не будут видны на финальном рендере. Чтобы видеть их в окне 3D-вида, в меню Display отметьте пункт Points. Напоследок в меню Field Weights установите значение Gravity равным 0, чтобы частицы оставались на своем месте.
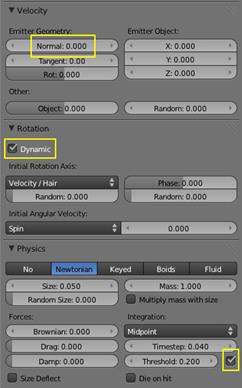
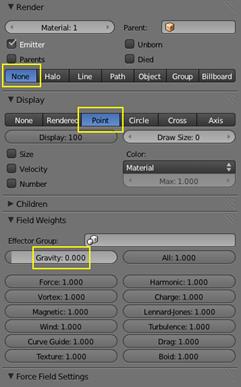
Теперь необходимо добавить в сцену два силовых поля (Shift + A > Force Field). Первое это Wind. Поверните его на -90 градусов вдоль оси Y (R/Y/-90). Второе это Turbulence. Значение Size указывает на размер турбулентности в единицах блендера. Strength устанавливает силу. Flow создает поток, похожий на воду. Установите значения Turbulence, как показано ниже, и нажмите Alt + A, чтобы проиграть анимацию.
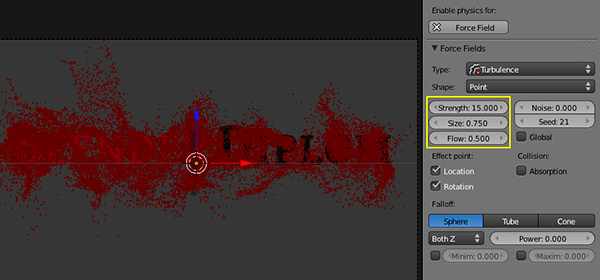
Для того, чтобы частицы появлялись слева на право, выберите надпись и текстуру для системы частиц (выбрав иконку системы частиц на вкладке текстур). Установите тип Blend и отметьте пункт Ramp. В меню Influences отметьте пункт Time.
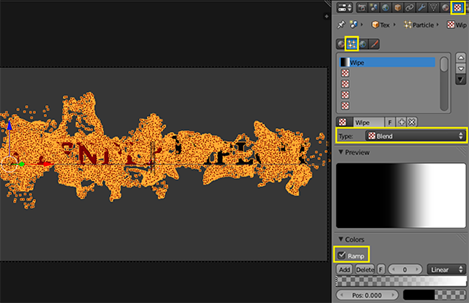
При воспроизведении анимации только часть надписи будет развиваться корректно. Чтобы это исправить, нужно добавить в сцену плоскость, повернуть ее на 90 градусов по оси X (R/X/90) и изменить размер так, чтобы плоскость была немного длиннее надписи и немного выше ее. Чтобы контролировать частицы, в меню Mapping измените координаты на Object и, в качестве объекта, выберите только что созданную плоскость.
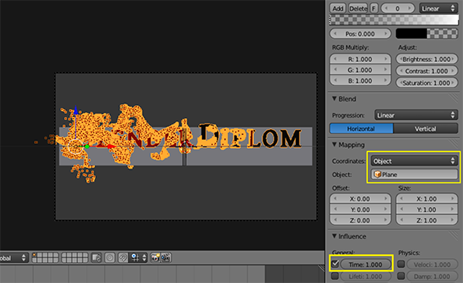
Так как на финальном рендере плоскость не нужна, отключите ее отображение в окне outliner и установите тип Wire на вкладке объекта. Теперь нужно добавить модификатор Explode.
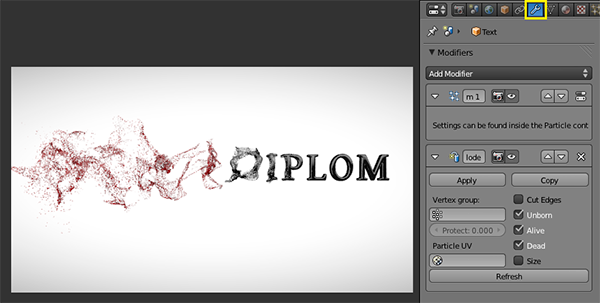
Чтобы заставить частицы плавно исчезать, нужно сделать следующие настройки. На вкладке Object Data создайте новую развертку (в меню UV maps нажмите на +).
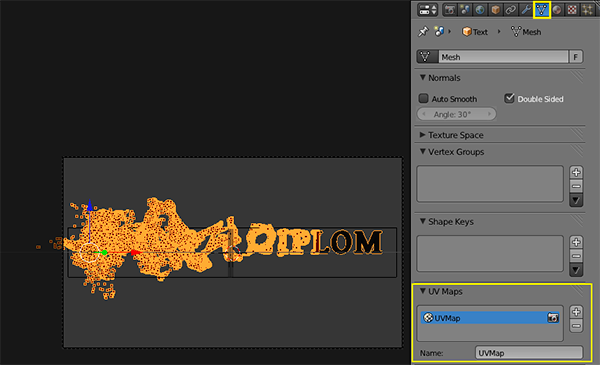
На вкладке текстур добавьте новую текстуру для надписи. Измените тип на Blend и отметьте пункт Ramp. Модификатор будет брать цвета слева на право на протяжении всей анимации. Нажмите клавишу Flip (F) и измените интерполяцию на Ease. В меню Mapping измените координаты на UV и выберите только что созданную развертку. В меню Influence отметьте пункт Alpha. Если у Вас несколько надписей, то не забываем делать соответствующие настройки для каждой.
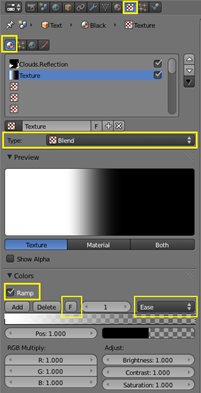
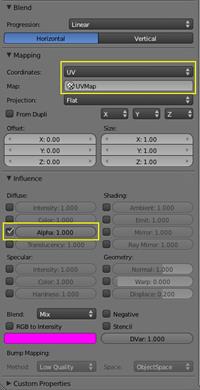
На вкладке материалов включите меню Z transparency и установите в 0 Alpha и Specularity. Сделать это нужно для обоих материалов. Если сейчас сделать рендер, то все будет прозрачным.
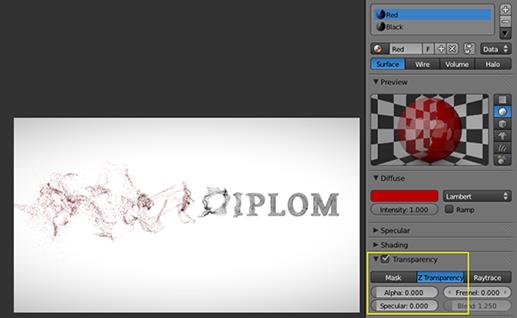
Последним шагом будет возвращение на вкладку модификаторов, и в меню Particle UV выберите UVmap. На этом все:)
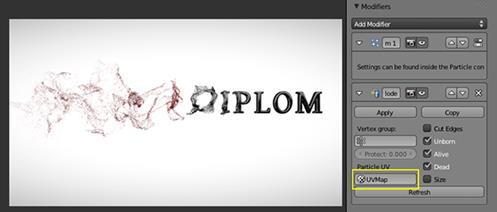
Для финального рендера можно использовать Sampled Motion Blur и увеличить размер частиц, с помощью модификатора Solidify. Для ускорения рендеринга анимации, можно отключить Environment Lighting и Raytracing, а вместо этого использовать несколько ламп для освещения сцены.

Для создания анимации текстур Вам необходимо подготовить 3 изображения одинакового размера (чем выше разрешение, тем качественнее финальный результат) в формате .PNG. Фон изображений должен быть черного цвета, а надписи белого. Сохраните их под названиями 01, 02 и 03.
В окне Timeline установите длину анимации равную 120 кадров. Измените куб до нужных размеров и перейдите на вкладку материалов. В меню Diffuse установите цвет куба (в моем случае это красный) и в меню Specular значение Intensity установите равным 0.

Перейдите на вкладку текстур и создайте новую текстуру. Выберите тип текстуры Image or Movie и загрузите текстуру под номером 01. В меню Image выставите настройки как показано на рисунке:

Значение Fields рассчитывается по формуле: (продолжительность анимации / количество картинок) * 2
В меню Mapping измените X, Y, Z на Z, X, Z (если на финальном рендере не будут видны надписи, измените расположение камеры или поверните сам куб). В меню Influence установите Diffuse/Color в значение 1, Blend измените на Screen и установите белый цвет для надписи.
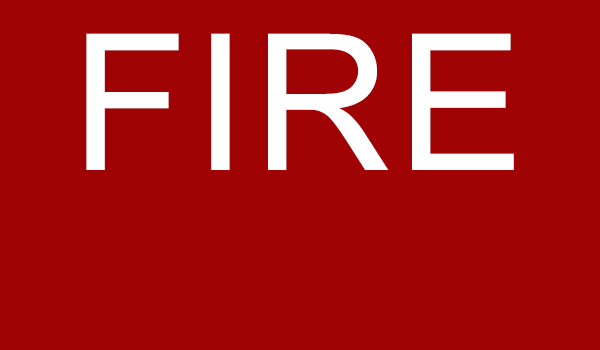
На этом все. Укажите формат выходного файла и путь для его сохранения. В результате у Вас получится пятисекундная анимация со сменой текстур.
Дата публикования: 2015-07-22; Прочитано: 300 | Нарушение авторского права страницы | Мы поможем в написании вашей работы!
