 |
Главная Случайная страница Контакты | Мы поможем в написании вашей работы! | |
Практическое задание 13. Grand Gift
|
|
Для построения логотипа компании Grand Gift, специализирующейся в производстве подарочной упаковки, воспользуемся прямоугольниками. В качестве идейной отправной точки при создании логотипа компании возьмем символ упаковки — перевязанная коробка с бантиком. Визуальное представление будет выполнено из начальных букв слов, образующих название компании, — GG — и их возможной интерпретации — Gg.
- Постройте квадрат размером 30x30 мм и расположите его следующим образом: x = 40 мм, y = 40 мм. Задайте для всех углов скругление 40. Цвет заливки — черный, цвет контура — нет (чтобы убрать цвет контура, щелкните правой кнопкой мыши на крестике вверху цветовой палитры).
- Создайте копию квадрата, измените размер копии на 25x25 мм, скругление всех углов — 30. Цвет заливки — белый.
- Постройте прямоугольник 4x31 мм и задайте для него координаты: x = 40 мм, y = 40 мм. Цвет заливки — белый, цвет контура — нет.
- Постройте прямоугольник размером 6x2,5 мм, координаты — x = 37 мм, y = 53,75 мм. Задайте скругление правых углов равным 100. Цвет заливки — черный, цвет контура — нет.
- Постройте прямоугольник размером 6x2,5 мм и задайте для него координаты: x = 43 мм, y = 26,25 мм. Установите скругление левых углов равным 100. Цвет заливки — черный, цвет контура — нет (рис. 3.12).
- Постройте прямоугольник 6x2,5 мм и расположите его, задав такие координаты: x = 35 мм, y = 40 мм. Установите скругление левых углов равным 100. Цвет заливки — черный, цвет контура — нет.
- Создайте прямоугольник 6x2,5 мм и расположите его в координатах x = 45 мм, y = 40 мм. Задайте скругление только правых углов равным 100. Цвет заливки — черный, цвет контура — нет.
- Постройте прямоугольник с размерами 2,5x16,25 мм и расположите его в координатах x = 38,5 мм, y = 33,125 мм. Задайте скругление правых углов равным 100. Цвет заливки — черный, цвет контура — нет.
- Постройте прямоугольник с размерами 2,5x16,25 мм и расположите его в координатах x = 41,5 мм, y = 46,875 мм. Задайте скругление левых углов равным 100. Цвет заливки — черный, цвет контура — нет (рис. 3.13).
- Используя набор прямоугольников с скругленными углами, вращая и трансформируя их, получите заключительный элемент логотипа — бантик (рис. 3.14). "Скелет" бантика, представленный на рисунке справа, представляет собой один из вариантов построения данного объекта — с помощью прямоугольников. При желании вы можете использовать другой способ.
- В результате присоединения бантика к имеющемуся объекту получится готовый логотип (рис. 3.15).
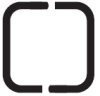
Рис. 3.12. Объект после преобразований

Рис. 3.13. Созданная часть логотипа
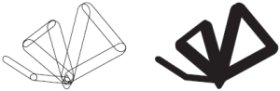
Рис. 3.14. Построение бантика
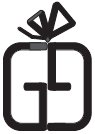
Рис. 3.15. Итоговое изображение
Инструмент Эллипс (Ellipse)
Чтобы применить инструмент Ellipse (Эллипс), выполните следующие действия.
- Выберите на панели инструментов инструмент Ellipse (Эллипс) (
 ).
). - Переведя указатель (
 ) на рабочую область, нажмите кнопку мыши и, не отпуская ее, протащите мышь, создавая объект — эллипс.
) на рабочую область, нажмите кнопку мыши и, не отпуская ее, протащите мышь, создавая объект — эллипс. - Закончите создание эллипса освобождением кнопки мыши.
 СОВЕТ. Если при построении эллипса удерживать нажатой клавишу Ctrl, то итоговая фигура будет представлять собой круг. Удерживание клавиши Shift позволяет строить эллипс от центральной точки в стороны, а не по крайним точкам.
СОВЕТ. Если при построении эллипса удерживать нажатой клавишу Ctrl, то итоговая фигура будет представлять собой круг. Удерживание клавиши Shift позволяет строить эллипс от центральной точки в стороны, а не по крайним точкам.
Инструмент Ellipse (Эллипс) позволяет создавать следующие фигуры: эллипс, окружность, сектор и дугу (рис. 3.16).
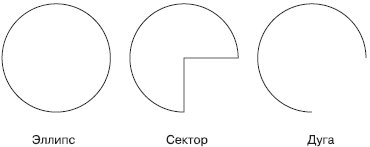
Рис. 3.16. Примеры фигур, созданных с помощью инструмента Ellipse (Эллипс)
Рассмотрим параметры, отображающиеся на панели свойств при активном инструменте Ellipse (Эллипс) (рис. 3.17).
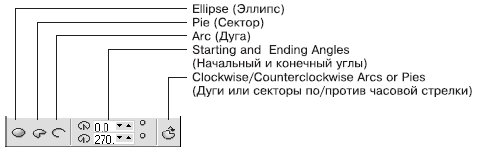
Рис. 3.17. Панель свойств при выборе инструмента Ellipse (Эллипс)
 ПРИМЕЧАНИЕ. Эллипс и сектор представляют собой замкнутые объекты, в то время как дуга является разомкнутым контуром.
ПРИМЕЧАНИЕ. Эллипс и сектор представляют собой замкнутые объекты, в то время как дуга является разомкнутым контуром.
Объекты Pie (Сектор) и Arc (Дуга) имеют следующие параметры, определяющие их внешний вид:
- Starting and Ending Angles (Начальный и конечный углы) — угловой размер длины дуги окружности;
- кнопка Clockwise/Counterclockwise Arcs or Pies (Дуги и секторы по/против часовой стрелки) — задает направление отсчета, что позволяет инверсированно отобразить сектор или дугу (рис. 3.18).
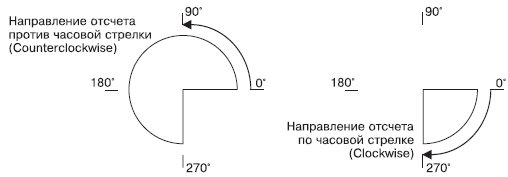
Рис. 3.18. Пример инверсированного отображения сектора
Использование полей панели свойств для указания начального и конечного углов секторов и дуг требует знания геометрии и хорошего ориентирования в угловой системе координат. В большинстве случаев подобные действия удобнее выполнять вручную, с помощью инструмента Shape (Форма) ( ).
).
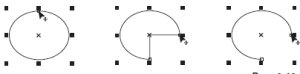
Рис. 3.19. Преобразование эллипса в сектор и дугу с помощью контрольной узловой точки
Выбрав инструмент Shape (Форма), наведите указатель мыши на одну из контрольных узловых точек (сверху посередине — у эллипса, на концах — у дуг и секторов). При наведении на узловую контрольную точку указатель мыши принимает вид  (рис. 3.19).
(рис. 3.19).
Чтобы с помощью мыши изменить числовое значение начального или конечного угла, выполните следующие действия.
- Выделите требуемый эллипс.
- Выберите инструмент Shape (Форма) (
 ).
). - Наведите указатель мыши на одну из узловых контрольных точек.
- Когда указатель примет вид
 , нажмите кнопку мыши и, не отпуская ее, протащите мышь, задав требуемое значение угла.
, нажмите кнопку мыши и, не отпуская ее, протащите мышь, задав требуемое значение угла. - Отпустите кнопку мыши.
 СОВЕТ. Выполнением указанных действий можно получить сектор или дугу. Вид построенной фигуры зависит от того, где располагается указатель мыши в момент освобождения кнопки. Расположение указателя мыши внутри эллипса приводит к образованию сектора, снаружи — дуги.
СОВЕТ. Выполнением указанных действий можно получить сектор или дугу. Вид построенной фигуры зависит от того, где располагается указатель мыши в момент освобождения кнопки. Расположение указателя мыши внутри эллипса приводит к образованию сектора, снаружи — дуги.
Дата публикования: 2015-07-22; Прочитано: 217 | Нарушение авторского права страницы | Мы поможем в написании вашей работы!
