 |
Главная Случайная страница Контакты | Мы поможем в написании вашей работы! | |
Панель записи
|
|
Запись оставьте всё как есть.

Настройки записи Видео/Аудио в параметре Поток выберете место на жёстком диске, где будет сохраняться оцифрованное видео, например у меня это папка Видео на диске N:\Видео
Примечание: сохранённое видео будет очень большого размера, поэтому на указанном вами диске должно быть достаточно места, лично я для этих целей подсоединяю специально жёсткий диск, объёмом 250 ГБ.
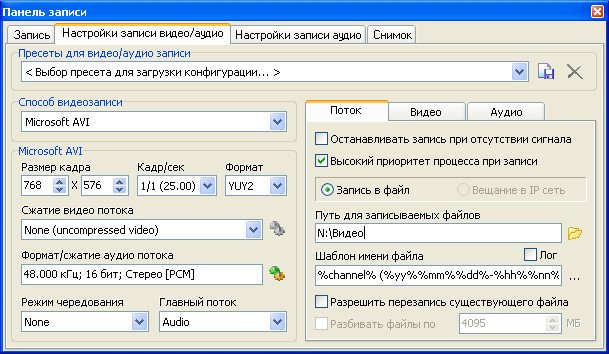
Видео Утверждают что длина активной видео строки с 704 длиной будет на ТВ растянута по горизонтали, а запись с 720 длиной активной видео строки имеет нормальные пропорции, можете поэкспериментировать, сильную разницу я не заметил.

Аудио Поставить галочку Запись аудио потока по шине РСI, Настройки записи Аудио – Формат и сжатие Аудио можете выставить 48,000 кГц; 16 бит; Стерео [PCM]
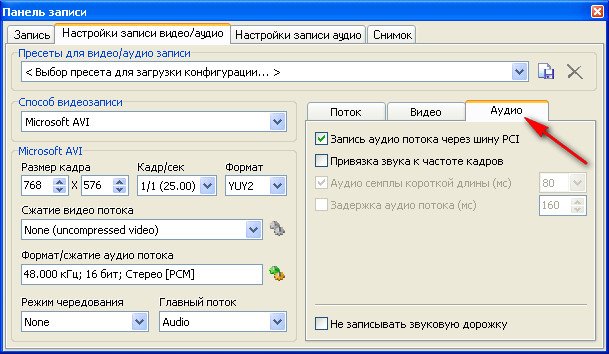
Снимок – можете сделать снимок в реальном времени оцифровки.
Начинаем самый главный процесс оцифровки видео, нажимаем кнопку Запись видео и ждём.
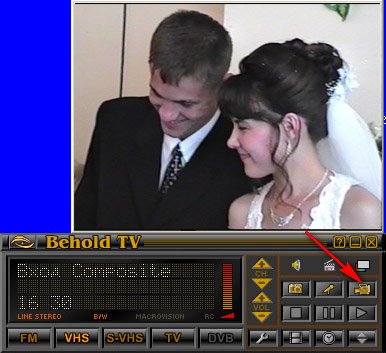
Через час видео оцифровано, нажимаем кнопку стоп и его уже можно смотреть на компьютере, файл имеет формат AVI, а так же размер 80 ГБ, не переживайте, после того как мы сожмём его в программе VirtualDub размер будет в десятки раз меньше.
Примечание: не обязательно оцифровывать весь фильм сразу, можно по частям, например разделите весь фильм на три части, оцифруйте сначала одну часть, сожмите её, неоцифрованное видео затем удалите, что бы не занимала места, потом другую и так далее, соединяйте всё в бесплатной программе VirtualDub, как это сделать читаем дальше.
Скачать программу по работе с видео VirtualDub, можно поссылке http://virtualdub.sourceforge.net/, нажмите Download V1.9.11 (x86 / 32-bit), или (x64 / 64-bit), в зависимости от вашей операционной системы. Программа бесплатная, но на английском языке, у неё много поклонников и её без проблем можно найти на русском.
Если скачали, запускаем программу.
Главное окно VirtualDub, просто перетаскиваем в него наш громадный файл, далее вкладка: Видео -> Компрессия
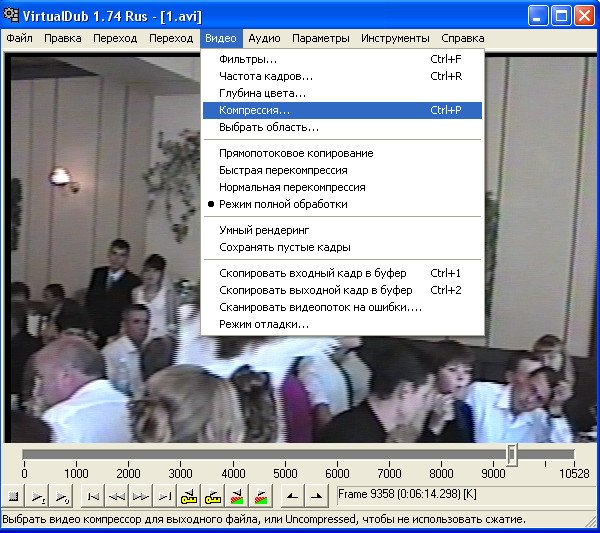
и выбираем кодек, которым будем кодировать или сжимать наш файл например XVID MPEG-4, является основным конкурентом кодека DivX Pro, хочу заметить, что для его нормальной работы нужен K-lite Codec Pack, кстати тоже распространяется бесплатно, далее нажимаем ОК.

Файл- > Сохранить как AVI 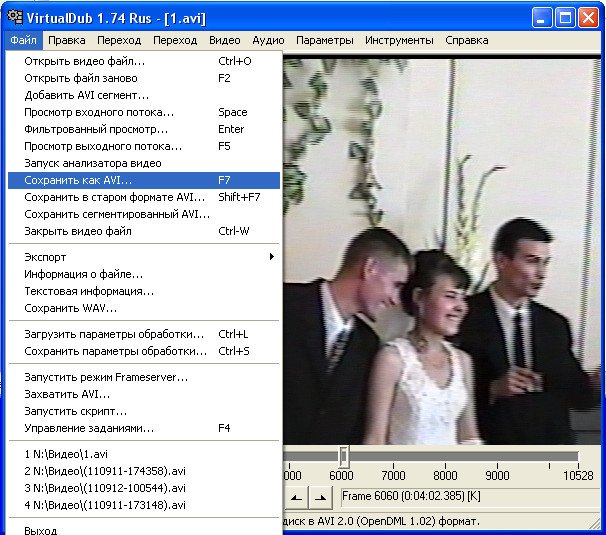
Далее даём название файлу и указываем куда Сохранить
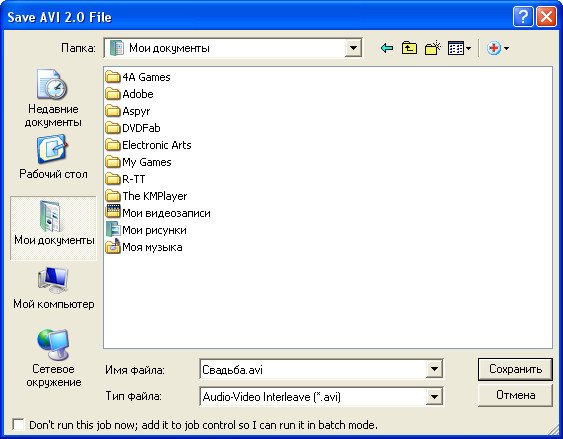
Идёт процесс компрессии или сжатия
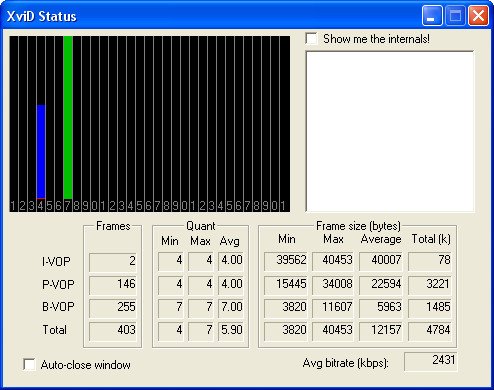

В результате сжатия, файл на выходе имеет размер 4 ГБ, он как раз поместится на болванку, о том как конвертировать формат AVI в DVD бесплатно, а так же используя платные программы, читайте в следующей статье.
Требования к отчёту:
Отчёт должен содержать тему и цель работы, порядок выполнения работы.
Лабораторная работа №21
Тема: Подключение жесткого диска, форматирования и установки Windows 7.
Цель работы: Научиться подключить жесткий диск, форматировать его и устанавливать Windows 7.
Подключение жесткого диска SATA не должно сопровождаться у вас с какими либо трудностями, по просьбе посетителя нашего сайта, давайте пройдём все этапы подключения жёсткого диска SATA от постановки в системный блок до определения его в BIOS. Устанавливать будем Дисковый накопитель Western digital (465 Гб, IDE) стандарта Serial ATA II

на материнскую плату Asus P5K SE с четырьмя разъёмами SATA на борту

к одному разъёму уже подсоединён дисковод Optiarc DVD RW и по слухам работает, ну сейчас всё и проверим, работать начинаем на выключенном компьютере.
Дата публикования: 2015-07-22; Прочитано: 343 | Нарушение авторского права страницы | Мы поможем в написании вашей работы!
