 |
Главная Случайная страница Контакты | Мы поможем в написании вашей работы! | |
Перемещение ТМЦ
|
|
Документы ==> Склады ==> Перемещение ТМЦ.
Документ «Перемещение ТМЦ» - предназначен для оформления передачи ТМЦ между складами и фирмами.
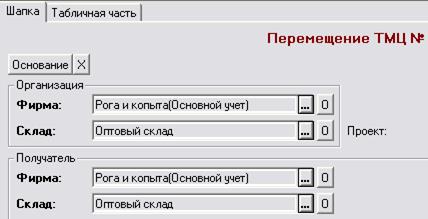
Вкладка «Шапка»:
Группа «Организация» - предназначено для выбора фирмы и склада, с которого перемещается товар.
Группа «Получатель» - предназначено для выбора фирмы и склада, на который перемещается товар.
Вкладка «Табличная часть»:
Данная вкладка предназначена для выбора перемещаемого товара. Вводить информацию о товаре мы можем двумя способами вручную «Новая строка» и с помощью кнопки «Подбор».
Переместим товар со склада «Оптовый склад» на склад «Магазин №1»:
| № п.п. | Товар | Количество |
| Масло подсолнечное 1л. | ||
| Масло сливочное 250 гр. | ||
| Молоко 11% ЕМЛЗ | ||
| Хлеб белый в/с |
Для этого в поле «Склад» группы «Получатель» выбираем склад «Магазин №1 ». Переходим на вкладку «Табличная часть» и заполняем ее следующим:

Для сохранения и проведения документа последовательно нажимаем на кнопки «Записать» и «Провести». Для выбора печатной формы нажимаем на кнопку с черным треугольником и выбираем необходимую нам печатную форму. Для закрытия документа кнопка «ОК».
Проверить себя можно отчетом «Остатки ТМЦ».
Изменение спецификации документа:
В редких случаях возникает такая ситуация когда нам необходимо изменить спецификацию создаваемого документа, например увеличить стоимость товара на определенную сумму, либо увеличить количество товара и т.д. Можно конечно воспользоваться калькулятором и пересчитать все это вручную и потом изменить документ, а можно воспользоваться встроенной функцией. Рассмотрим это более подробно. Например, нам необходимо увеличить стоимость накладной на 2000 рублей, не изменяя при этом количество товара. Что мы делаем, в уже готовой накладной ищем внизу окна кнопку «Действия» и:



В верхнем поле галочками будет отмечен тот товар, спецификацию которого нам необходимо изменить. Если нам необходим весь товар, то галочки оставляем, если нам необходим определенный товар, то мы отмечаем его галочками.
В нашем случае мы изменяем спецификацию всего товара, значит, галочки оставляем у всего товара.
|

«Округлить цены до» - округляет цены выбранного товара, по выбранным правилам.
«Установить цену по типу» - изменяет цены выбранного товара, в зависимости от выбранного типа «Розничная», «Оптовая» и т.д.
«Распределить сумму по суммам» - равномерно увеличивает суммы выбранного товара.
«Распределить сумму по количеству» - равномерно увеличивает количество товара, подгоняя общую сумму документа к нужной нам сумме.
«Удалить» - удаляет выбранный товар из документа.
В нашем случае мы выбираем «Распределить сумму по суммам» в соседнем поле вводим сумму равную 2000:
 и нажимаем на кнопку «Выполнить» общая сумма документа увеличивается на 2000 рублей, при этом количество товара остается без изменений.
и нажимаем на кнопку «Выполнить» общая сумма документа увеличивается на 2000 рублей, при этом количество товара остается без изменений.
Для подтверждения нажимаем на кнопку «ОК».
Цены и суммы до изменения спецификации:

Цены и суммы после изменения спецификации:

Работа с журналами документов:
Итак, работу с журналами мы рассмотрим на примере общего журнала. Для этого откроем общий журнал:
Документы ==> Общий журнал документов.
«Общий журнал документов» - предназначен для хранения информации обо всех созданных нами документах.
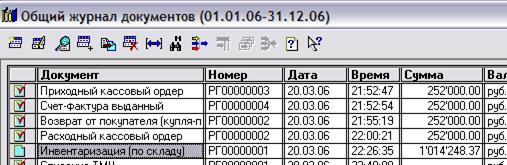
Изменение интервала просмотра документов:
Интервал – период, за который отображаются документы в открытом журнале.
Текущий интервал открытого журнала отображается на строке заголовка журнала:


Первая дата – начало интервала, вторая дата – окончание интервала. Для изменения интервала необходимо на панели инструментов открытого журнала нажать на кнопку  (Интервал). В открытом окне установить необходимый нам интервал и нажать на кнопку «ОК». Например, установим следующий интервал – с 01.01.06 по 12.01.06. На панели инструментов находим кнопку
(Интервал). В открытом окне установить необходимый нам интервал и нажать на кнопку «ОК». Например, установим следующий интервал – с 01.01.06 по 12.01.06. На панели инструментов находим кнопку  (Интервал) и в открытом окне:
(Интервал) и в открытом окне:
 для подтверждения даты нажимаем на кнопку «ОК».
для подтверждения даты нажимаем на кнопку «ОК».
Интервал изменяется на строке заголовка:
 и список документов соответственно изменяется.
и список документов соответственно изменяется.
Ввод нового документа с помощью журнала:
С помощью журналов документов мы можем ввести любой нужный нам документ. Для этого на панели инструментов открытого журнала нажимаем на кнопку «Новая строка»  , в появившемся окне выбираем тот документ, который нам необходимо создать, и нажимаем на кнопку «ОК». На экране появится форма создаваемого нами документа.
, в появившемся окне выбираем тот документ, который нам необходимо создать, и нажимаем на кнопку «ОК». На экране появится форма создаваемого нами документа.
Редактирование документа с помощью журнала:
Для того чтобы отредактировать любой документ нам необходимо найти его в журнале документов и двойным щелчком ЛКМ открыть, далее внести необходимые нам изменения и снова сохранить.
Поиск документа по номеру с помощью журнала:
Если нам необходимо найти по номеру необходимый нам документ, то мы на панели инструментов открытого журнала нажимаем на кнопку «Найти по номеру»  . В открытом окне:
. В открытом окне:
|

Например, мы хотим найти документ с номером РГ00000007. Для этого нажимаем на кнопку «Найти по номеру»  , в поле «Номер документа» вводим необходимый нам номер:
, в поле «Номер документа» вводим необходимый нам номер:
 и нажимаем на кнопку «Найти». Через определенный промежуток времени в поле «Найденные документы» отобразится список всех документов имеющих такой номер:
и нажимаем на кнопку «Найти». Через определенный промежуток времени в поле «Найденные документы» отобразится список всех документов имеющих такой номер:
 для выбора щелкаем 2р. ЛКМ по нужному нам документу, данный документ выделяется в журнале:
для выбора щелкаем 2р. ЛКМ по нужному нам документу, данный документ выделяется в журнале:

Изменение проведенного документа:
Для изменения проведенного документа, первое, что нам необходимо сделать, это снять данный документ с проведения. Этим мы удалим все изменения в итоги, которые внес наш документ. Итак, чтобы сделать документ не проведенным первое ищем нужный нам документ в журнале документов, щелкаем 1р. ПКМ на данном документе и в открытом меню выбираем команду «Сделать не проведенным», на вопрос «Подтвердите отмену проведения документа!» отвечаем «Да». Документ становится не проведенным. Теперь его можно изменить обычным образом, допустим изменить поставщика/покупателя, изменить товар/цены/количество и т.д. Потом нам необходимо его снова записать и провести.
Печать реестра документов:
Для того чтобы распечатать реестр документов, первое устанавливаем необходимый нам интервал отображения документов в журнале и нажимаем на кнопку «Реестр».
На экране появится реестр созданных нами документов:
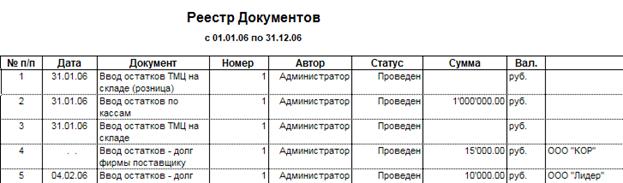
Сортировка документов (только для общего журнала документов):
Для сортировки документов в общем журнале находится поле быстрый отбор:
 с помощью которого мы можем сортировать наши документы.
с помощью которого мы можем сортировать наши документы.
Сортировать документы мы можем любым необходимым нам способом по контрагенту, по складу, по фирме и т.д.
Например, мы хотим отсортировать документы по поставщику ООО «КОР», для этого в поле «Быстрый отбор» выбираем вид сортировки «по контрагенту»:
 , следующим шагом нажимаем на кнопку «Значение» и выбираем значение сортировки: - ООО «КОР»:
, следующим шагом нажимаем на кнопку «Значение» и выбираем значение сортировки: - ООО «КОР»:
 , при этом в журнале документов отобразятся только документы, в которых есть поставщик ООО «КОР»:
, при этом в журнале документов отобразятся только документы, в которых есть поставщик ООО «КОР»:

Чтобы отключить отбор в поле необходимо выбрать «отсутствует», отбор отключается.
Печать документов из журнала:
С помощью кнопки «Печать» мы можем распечатать любой созданный нами документ, не открывая его. Для этого выделяем любой нужный нам документ в журнале и нажимаем на кнопку «Печать», выделенный документ распечатывается.
Удаление записей:
Для удаления записей выполним следующие действия:
- Выделяем необходимую нам запись
- Щелкаем по выделенной записи 1р. ПКМ и в открытом окне выбираем «Пометить на удаление»
- На вопрос «Объект будет помечен на удаление» отвечаем «Да».
- Закрываем программу.
- Запускаемся в монопольном режиме
- Не открывая окон, выполняем следующую команду:
- Операции ==> Удаление помеченных объектов
- На появившейся вопрос «Подготовка к удалению помеченных объектов может занять продолжительное время! Продолжить выполнение операции?» Отвечаем «Да». Откроется окно с именем «Удаление помеченных объектов»
 в данном поле отображаются те записи, которые мы планируем удалить из информационной базы. Выбранные записи отмечаются галочками.
в данном поле отображаются те записи, которые мы планируем удалить из информационной базы. Выбранные записи отмечаются галочками.
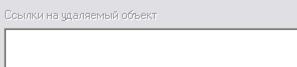 в данном поле будут отображаться записи, наличие которых препятствует удалению выбранной записи.
в данном поле будут отображаться записи, наличие которых препятствует удалению выбранной записи.
Для удаления нажимаем на кнопку «Контроль» и если все в порядке появится кнопка «Удалить», нажав на которую мы окончательно удалим выбранные записи из информационной базы.
Дата публикования: 2015-07-22; Прочитано: 272 | Нарушение авторского права страницы | Мы поможем в написании вашей работы!
