 |
Главная Случайная страница Контакты | Мы поможем в написании вашей работы! | |
Creating a Room
|
|
Now that we have defined our wall and apple, we need to create a room in which to put them. Rooms are what the player sees when he/she plays the game. Our game will need just one room but games made with Game Maker can have many different rooms. To create a room, click on the Resources menu and press Create Room or click on the corresponding button on the toolbar:
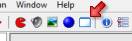
The room form will appear. At the left there are three tabbed pages: objects, settings, backgrounds. Make sure objects is selected. At the right there is an empty area that is the actual room. If your screen is large enough, better scale the form such that the whole room is visible.
We can now add objects to the room. At the bottom left, click on the menu icon and in the popup menu select the wall object:
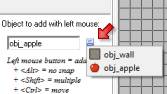
Now click with the left mouse button in the top left of the room area. An instance of the wall object should appear. Continue adding wall objects until you create a complete boundary around the room. If you make a mistake you can use the right mouse button to delete instances. (If you want to do this faster, in the toolbar set the values of Snap X and Snap Y to 32, the size of the sprites, now you can draw multiple wall sprites by holding the <Shift> key.)
Next we want to add some apples. Again click on the menu icon and in the popup menu select the apple object. Place two or three apple objects at random places in the room. That finishes the game. Press the green checkmark sign in the toolbar of the room form to close it.

Страница 7 из 15
Тестирование игры
Теперь пришло время протестировать игру. Лучше сохранить игру сначала. Нажмите на меню Run и нажмите работать в нормальном режиме или нажмите кнопку зеленого запуска на панели инструментов.
Если вы следовали предыдущие шаги правильно окно чайник игры исчезает и окно показывает в которых яблоки передвигаться. Если они попали в стену, они должны прийти в норму. И если вам удастся клик мышью на одном из яблок, вы должны увидеть счет в окне увеличения заголовка и яблоко прыжки где-то в другом месте.
Лучше проверить игру осторожно. Движутся ли яблоки в разные стороны? Если не вы, вероятно, не создать правильный Создать событие. Есть ли они подпрыгивают стен? Если нет, то вы, вероятно, либо не делают стены твердый или вы не создать правильный событие Collision. Можете ли вы нажмите на них мышью и вы получаете дополнительную оценку? Если не Вы, должно быть, сделал ошибку в пресс-конференции мыши.
Вы можете переключить игру в полноэкранный режим, нажав клавишу F4. Нажмите клавишу Esc, чтобы закончить игру и вернуть Game Maker.

|
Page 7 of 15
Testing the Game
Now it is time to test the game. Better save the game first. Click on the Run menu and press Run normally or press the green run button in the toolbar.
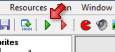 If you followed the previous steps correctly the Game Maker window disappears and a window shows in which the apples move around. If they hit the wall they should bounce back. And if you manage to click with your mouse on one of the apples, you should see the score in the window caption increase and the apple jumps somewhere else.
If you followed the previous steps correctly the Game Maker window disappears and a window shows in which the apples move around. If they hit the wall they should bounce back. And if you manage to click with your mouse on one of the apples, you should see the score in the window caption increase and the apple jumps somewhere else.
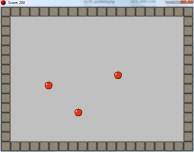 Better check the game carefully. Do the apples move in different directions? If not you probably did not create the correct Create event. Do they bounce of the walls? If not, you probably either did not make the walls solid or you did not create the correct Collision event. Can you click on them with the mouse and do you get some additional score? If not you must have made an error in the Mouse press event.
You can switch the game to fullscreen mode by pressing F4. Press Esc to end the game and return the Game Maker.
Better check the game carefully. Do the apples move in different directions? If not you probably did not create the correct Create event. Do they bounce of the walls? If not, you probably either did not make the walls solid or you did not create the correct Collision event. Can you click on them with the mouse and do you get some additional score? If not you must have made an error in the Mouse press event.
You can switch the game to fullscreen mode by pressing F4. Press Esc to end the game and return the Game Maker.
|
Страница 8 из 15
Добавление фона
Предполагая, ваша игра действительно работает, как ожидалось, мы теперь собираемся, чтобы она выглядела попышнее. Впервые мы добавим деревянный фоновое изображение. Нажмите на меню Ресурсы и нажмите Создать фона или нажать на кнопку с изображением:
В появившейся форме, чтобы фон соответствующее имя и нажмите на кнопку Load Background.
В диалоге выбора файлов, который появляется откройте папку Tutorial1 и в там дважды щелкните на изображении wood.gif. Если вы не видите папку Tutorial1 вы должны перейти к папке, куда была установлена Game Maker. Там вы найдете папку Фон и в ней вы найдете папку Tutorial1 с фоном.
Нажмите OK, чтобы закрыть форму. Фон теперь должны быть видны в списке слева. Следующим шагом является сделать фон видны в комнате, где мы уже создали. Чтобы откройте форму для комнаты, дважды щелкните по нему в списке слева. (Не добавляйте новый номер!)
В форму, нажмите на вкладке слоев, чтобы открыть эту страницу.
В середине нажмите на значок меню, рядом с которой он говорит <no background> и выберите деревянные фон. Фон должен теперь быть visibile в комнате справа.
(Обратите внимание, что есть много вариантов, которые можно установить о фоны в номерах, но мы не должны их здесь. Вы можете найти более подробную информацию об этом в файле справки.) Нажмите зеленая галочка в верхнем левом углу, чтобы закрыть форму номера. Сейчас лучше сохранить игру и запустить его, чтобы увидеть, является ли фон правильно показано.

|
Page 8 of 15
Adding a Background
Assuming your game did work as expected, we are now going to make it look a bit fancier. First we will add a wooden background image. Click on the Resources menu and press Create Background or click on the button with the image:
 In the form that appears, give the background an appropriate name and press the Load Background button.
In the form that appears, give the background an appropriate name and press the Load Background button.
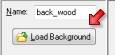 In the file selector that appears open the folder Tutorial1 and in there double click on the image wood.gif. If you do not see the folder Tutorial1 you should navigate to the folder where Game Maker was installed. There you find a folder Backgrounds and in it you find the Tutorial1 folder with the background.
Press OK to close the form. The background should now be visible in the list at the left. The next step is to make the background visible in the room we already created. To reopen the form for the room, double click on it in the list at the left. (Don't add a new room!)
In the file selector that appears open the folder Tutorial1 and in there double click on the image wood.gif. If you do not see the folder Tutorial1 you should navigate to the folder where Game Maker was installed. There you find a folder Backgrounds and in it you find the Tutorial1 folder with the background.
Press OK to close the form. The background should now be visible in the list at the left. The next step is to make the background visible in the room we already created. To reopen the form for the room, double click on it in the list at the left. (Don't add a new room!)
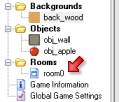 In the form, click on the tab backgrounds to open that page.
In the form, click on the tab backgrounds to open that page.
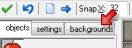 In the middle click on the menu icon, next to where it says <no background> and select the wooden background. The background should now be visibile in the room at the right.
In the middle click on the menu icon, next to where it says <no background> and select the wooden background. The background should now be visibile in the room at the right.
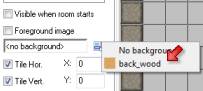 (Note that there are many options you can set about backgrounds in rooms but we don't need them here. You can find more information about this in the help file.) Press the green checkmark at the top left to close the room form. Now better save the game and run it to see whether the background is shown correctly.
(Note that there are many options you can set about backgrounds in rooms but we don't need them here. You can find more information about this in the help file.) Press the green checkmark at the top left to close the room form. Now better save the game and run it to see whether the background is shown correctly.
|
Страница 9 из 15
Добавление звука
Затем мы добавляем звуковых эффектов в игре. Этот эффект должен играть, когда игрок нажимает на яблоко. Нажмите на меню Ресурсы и нажмите Создать Sound или нажать на кнопку с изображением спикера:
В появившейся форме, подавать звуковые соответствующее имя и нажмите на кнопку Загрузить Sound.
В диалоге выбора файлов, который появляется откройте папку Tutorial1 и в там дважды щелкните на звуковых файлов click.wav. Если вы не видите папку Tutorial1 вы должны перейти к папке, куда была установлена Game Maker. Там вы найдете папку Звуки и в ней вы найдете папку Tutorial1 со звуком.
Нажмите OK, чтобы закрыть форму. Теперьзвук должен быть виден в списке слева. Теперь мы должны убедиться, что звук воспроизводится, когда игрок нажимает на яблоко. Снова откройте объект яблочный, дважды щелкнув по нему в списке слева.
Выберите левую прессованные событие, щелкнув по нему в списке событий. В списке действий, которые вы сейчас увидите прыгать и забить действия. В правой части формы, выберите вкладками страницу с надписью Main1. Появится новое набор действий. Перетащите действие со спикером на нем в списке действий для воспроизведения звука.
В появившейся форме выберите в качестве звука звук щелчка (щелчок мыши на иконке верхнем меню, чтобы выбрать звук). Удостоверьтесь, чтобы держать значение петли к ложной, как мы хотим, чтобы звук играть только один раз. Следующая нажмите кнопку ОК. Список действий должен выглядеть следующим образом:
Снова нажмите OK, чтобы закрыть форму объекта. Сохранить и играть в игру, и теперь звук должен играть, когда вы нажимаете на яблоко.

|
Page 9 of 15
Adding a Sound
Next we add a sound effect to the game. This effect must play when the player clicks on an apple. Click on the Resources menu and press Create Sound or click on the button with the image of a speaker:
 In the form that appears, give the sound an appropriate name and press the Load Sound button.
In the form that appears, give the sound an appropriate name and press the Load Sound button.
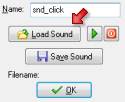 In the file selector that appears open the folder Tutorial1 and in there double click on the sound file click.wav. If you do not see the folder Tutorial1 you should navigate to the folder where Game Maker was installed. There you find a folder Sounds and in it you find the Tutorial1 folder with the sound.
Press OK to close the form. The sound should now be visible in the list at the left. We now need to make sure the sound is played when the player clicks on an apple. Reopen the apple object by double clicking on it in the list at the left.
In the file selector that appears open the folder Tutorial1 and in there double click on the sound file click.wav. If you do not see the folder Tutorial1 you should navigate to the folder where Game Maker was installed. There you find a folder Sounds and in it you find the Tutorial1 folder with the sound.
Press OK to close the form. The sound should now be visible in the list at the left. We now need to make sure the sound is played when the player clicks on an apple. Reopen the apple object by double clicking on it in the list at the left.
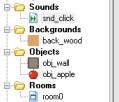 Select the Left Pressed event, by clicking on it in the list of events. In the list of actions you will now see the jump and score actions. At the right of the form, select the tabbed page labeled main1. A new set of actions appears. Drag the action with the speaker on it to the list of actions to play a sound.
Select the Left Pressed event, by clicking on it in the list of events. In the list of actions you will now see the jump and score actions. At the right of the form, select the tabbed page labeled main1. A new set of actions appears. Drag the action with the speaker on it to the list of actions to play a sound.
 In the form that appears, select as a sound the click sound (click with the mouse on the top menu icon to select the sound). Make sure to keep the value of loop to false as we want the sound to play only once. Next press the OK button. The action list should now look as follows:
In the form that appears, select as a sound the click sound (click with the mouse on the top menu icon to select the sound). Make sure to keep the value of loop to false as we want the sound to play only once. Next press the OK button. The action list should now look as follows:
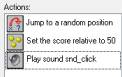 Again press OK to close the object form. Save and play the game, and now the sound should play whenever you click on an apple.
Again press OK to close the object form. Save and play the game, and now the sound should play whenever you click on an apple.
|

|
Page 10 of 15
Adding Music
To improve the atmosphere we are going to add background music to the game. Click again on the button to add a sound. In the form give the sound an appropriate name and press the Load Sound button. You should still be in the folder with the sounds for the tutorial. Select the file music.mid. This is a midi file. These are useful as background music as they are rather small. Many can be found on the internet. Press OK to close the sound form.
Now we need to make sure that the sound will play at the beginning of the game and loop forever. We are going to use an additional object for it. Press the button with the blue ball to add a new object and give it an appropriate name. It does not need a sprite. Click on the Add Event button and select the Create event. At the right side select the page main1 and drag the Play Sound action into the action list. (You should by now know how this works.) As a sound select the music and set loop to true. So the music will now play forever after the object is created.
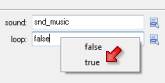 Press OK to close the action form and again press OK to close the object form. We still need to add the object to the room, otherwise it won't be created. In the list at the left double click on the room to open its form. Make sure the objects page is visible at the left. Click on the menu icon in the middle to select the music object. Now click somewhere in the room to add an instance of the object. The object has no sprite so a little blue ball with a question mark is shown instead:
Press OK to close the action form and again press OK to close the object form. We still need to add the object to the room, otherwise it won't be created. In the list at the left double click on the room to open its form. Make sure the objects page is visible at the left. Click on the menu icon in the middle to select the music object. Now click somewhere in the room to add an instance of the object. The object has no sprite so a little blue ball with a question mark is shown instead:
 Be careful to only add one instance of the music object. Press the green checkbox to close the room form. Save the game and run it. You should now hear background music.
Be careful to only add one instance of the music object. Press the green checkbox to close the room form. Save the game and run it. You should now hear background music.
|
Страница 10 из 15
Добавление музыки
Чтобы улучшить атмосферу мы собираемся добавить фоновую музыку в игре. Снова нажмите на кнопку, чтобы добавить звук. В виде подавать звуковые соответствующее имя и нажмите на кнопку Загрузить Sound. Вы по-прежнему должны быть в папке со звуками для учебника. Выберите файл music.mid. Это файл миди. Они полезны в качестве фоновой музыки, как они довольно маленькие. Многие из них можно найти в Интернете. Нажмите OK, чтобы закрыть звука форму.
Теперь мы должны убедиться, что звук будет играть в начале игры и замкнутый цикл. Мы собираемся использовать дополнительный объект для этого. Нажмите кнопку с голубой шар, чтобы добавить новый объект и дать ему соответствующее имя. Для этого не нужно спрайт. Нажмите на кнопку Добавить главное событие и выберите команду Создать событие. В правой части выберите страницу Main1 и перетащите Play Sound действие в списке действий. (Вы должны теперь знать, как это работает.) Какзвук выбрать музыку и установите контур в действительности. Так музыка теперь будет играть вечно после создания объекта.
Нажмите OK, чтобы закрыть форму действий и снова нажмите кнопку ОК, чтобы закрыть форму объекта. Нам все еще нужно добавить объект в комнату, в противном случае он не будет создан. В списке в левой двойным щелчком по комнате, чтобы открыть свою форму. Убедитесь, что страница объекты видна слева. Нажмите на иконку меню в середине, чтобы выбрать объект музыки. Теперь нажмите где-нибудь в комнате, чтобы добавить экземпляр объекта. Объект не имеет спрайт так мало синий шар с вопросительным знаком вместо него отображается:
Будьте осторожны, чтобы добавить только один экземпляр объекта музыки. Нажмите на зеленую галочку, чтобы закрыть форму номера. Сохраните игру и запустите его. Теперь вы можете прослушивать фоновую музыку.
Страница 11 из 15
Более Фрукты
Давайте теперь добавить некоторые изменения в игру, в том числе других видов фруктов. Поскольку шаги такие же, как прежде, чем мы только описания глобальных детали. Спрайты для фруктов уже есть, поэтому мы не должны добавить их больше.
Добавить новый объект (щелкните синий шар). Дайте ему соответствующее имя и дать ему банан спрайт. Это один будет немного сложнее нажать на кнопку. Добавить Создать событие и в нем добавить действие для перемещения в фиксированном направлении. Только выберите диагональные стрелки и дать ему скорость 12.
Добавить событие столкновения с объектом стенки и в добавить действие, чтобы подпрыгнуть, как и раньше. Следующая добавить событие мышь под левую нажатии. В ней добавить действие, чтобы объект перейти к случайной позиции. Добавить действие, чтобы установить рейтинг (на вкладке Score) со значением 100 (это сложнее фрукты, поэтому вы должны получить более высокий балл), и не забудьте нажать на Относительный окно, чтобы добавить значение к забить. Наконец, добавьте действие, чтобы играть звук (на вкладке Main1) и воспроизвести звук щелчка.
Таким же образом добавить объект на вишни и клубники. Вы можете дать им различные скорости и соответствующие высокие или более низкие баллы. Если для вас это все очень много работы, вы можете щелкнуть правой кнопкой мыши по существующему объекту и выберите Дублировать. Это создает копию объекта. Теперь Вы можете изменить имя и спрайт, и измените значения для различных действий (двойным щелчком по ним).
Теперь открыть комнату (дважды щелкните по нему в списке) и добавить несколько экземпляров различных фруктов. Возможно, вам придется удалить некоторые яблоки, чтобы освободить место. Помните, что вы можете использовать правую кнопку мыши для удаления экземпляров.
Сохранить и играть в игру. Проверьте все это тщательно. Убедитесь, что вы действительно получите счет, который соответствует с трудностью плода.

|
Page 11 of 15
More Fruit
Let us now add some variation to the game by including other types of fruit. Because the steps are the same as before we only describe the global details. The sprites for the fruits are already there so we don't need to add them anymore.
Add a new object (click the blue ball). Give it an appropriate name and give it the banana sprite. This one is going to be a bit more difficult to click on. Add the Create event and in it add the action to move in a fixed direction. Only select the diagonal arrows and give it a speed of 12.
Add a Collision event with the wall object and it in add the action to bounce, just as before. Next add the Mouse event for Left pressed. In it add the action to let the object jump to a random position. Add the action to set the score (from the score tab) with a value of 100 (this is a more difficult fruit so you should get a higher score), and don't forget to click the Relative box to add the value to the score. Finally add the action to play a sound (from the main1 tab) and play the click sound.
In the same way add an object for the cherry and for the strawberry. You can give them different speeds and corresponding higher or lower scores. If you find this all a lot of work, you can also right-click on an existing object and select Duplicate. This creates a copy of the object. You can now change the name and sprite, and change the values for the different actions (by double clicking on them).
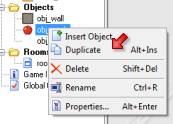 Now reopen the room (double click on it in the list) and add a few instances of the different fruits. You might need to remove some apples to make room. Remember that you can use the right mouse button to remove instances.
Save and play the game. Test it all carefully. Make sure that you indeed get a score that corresponds with the difficulty of the fruit.
Now reopen the room (double click on it in the list) and add a few instances of the different fruits. You might need to remove some apples to make room. Remember that you can use the right mouse button to remove instances.
Save and play the game. Test it all carefully. Make sure that you indeed get a score that corresponds with the difficulty of the fruit.
|
Страница 12 из 15
Добавление Бомб
Хотя игра может уже быть интересно играть, есть что-то отсутствует. Вы не можете потерять! Вы можете просто продолжайте нажимать случайно, что на самом деле не очень весело. Таким образом, мы собираемся добавить бомбы в игру. Если вы нажмете на бомбе вы потеряете и игра закончится. Бомб будет статическим. Они не будут двигаться, но их число продолжает расти, чтобы сделать игру более и более трудным с течением времени.
Бомба спрайт уже присутствует, но мы atill нужен звуковой эффект для него. Нажмите кнопку со спикером добавить звук. Дайте это подходящее название, нажмите кнопку Load Звук и выберите explosion.wav. Нажмите OK, чтобы закрыть звука форму.
Теперь создать объект бомбы, нажав на кнопку синий шар. Дайте объекту соответствующее имя и бомбы спрайт. Мы хотим, чтобы бомба появится в случайном месте. Для этого добавьте Создать событие. В нем разместить меры для перехода к случайном месте.
Когда использование нажимает на нее мы хотим игру до конца. Так добавить событие Щелчок левой кнопки. В качестве первой меры мы хотим игратьвзорваться звучать так добавить звуковое действие воспроизведения (на вкладке Main1) и выберите взорваться звук. Далее мы хотим подождать некоторое время, чтобы позволить игроку понять, что он потерял. На вкладке main2, перетащите действие сна (с ZZZ на нем) и поместите его под звуковой действий воспроизведения. Значения по умолчанию хорошо, так что нажмите ОК.
В качестве следующего шага мы хотим показать список рекордов. Это очень легко в Game Maker. На вкладке счетом, перетащите шоу рекордов действие (с 1,2,3 в нем). В форме можно установить довольно некоторые значения. В качестве фона можно выбрать фоне дерева. Вы также можете изменить цвета и шрифт, если хотите, например, следующим образом:
В качестве последнего шага нам нужно действие перезапустить игру, которую можно найти на вкладке main2. Список действий должен выглядеть следующим образом:
Убедитесь, что порядок действий является правильным. (Если нет, перетащите их в нужное место.) На этом мы заканчиваем объект на бомбу так лучше нажмите кнопку ОК, чтобы закрыть форму. Чтобы протестировать игру, поместите один или два объекта бомбы в комнате. Сохраните игру, запустить его, поймать некий плод, а затем нажмите на бомбе. Взрыв звук должен быть слышен и список рекордов должен показать. Обратите внимание, что в этом списке вы можете добавить свое имя, если вы получаете новый высокий балл.
Page 12 of 15
Дата публикования: 2014-10-25; Прочитано: 357 | Нарушение авторского права страницы | Мы поможем в написании вашей работы!
