 |
Главная Случайная страница Контакты | Мы поможем в написании вашей работы! | |
Структура окна
|
|
Едва ли не каждая используемая пользователем программа работает в оконном режиме. Окно может принимать одно из трех состояний: нормальное, свернутое или развернутое. На рисунке 3 показано окно в развернутом состоянии, на рисунке 4 - нормальное и свернутое окно, которое представлено кнопкой на панели задач.
 |
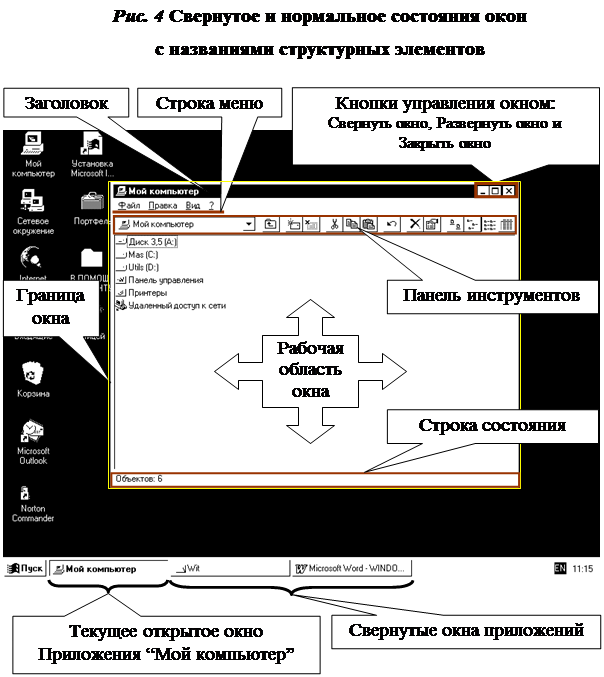 |
Перечислим основные структурные элементы окна и объясним их назначение.
Заголовок окна содержит имя открытого объекта и кнопки управления окном:
 Свернуть окно - для сворачивания окна в одноименную кнопку, расположенную на панели задач, без прерывания работы объекта .
Свернуть окно - для сворачивания окна в одноименную кнопку, расположенную на панели задач, без прерывания работы объекта .
 Развернуть окно - для разворачивания окна во весь экран. После применения этой операции кнопка преобразуется в кнопку Восстановить окно и изменяет свой вид.
Развернуть окно - для разворачивания окна во весь экран. После применения этой операции кнопка преобразуется в кнопку Восстановить окно и изменяет свой вид.
 Восстановить окно - для восстановления нормального состояния окна.
Восстановить окно - для восстановления нормального состояния окна.
 Закрыть окно - для закрытия окна с завершением работы объекта.
Закрыть окно - для закрытия окна с завершением работы объекта.
Строка меню содержит заголовки основных разделов команд для выполнения операций над содержимым окна. Для того чтобы выполнить ту или иную команду, находящуюся в строке меню, либо вывести соответствующее этой команде подменю на экран, следует щелкнуть левой клавишей мыши на имени нужной команды в меню.
Рассмотрим пункты строки меню.
Файл:
Открыть – открытие и показ содержимого выделенной папки, а также запуск приложения для обработки данных выделенного файла;
Открыть
с помощью – открытие файлов незарегистрированных типов;
Печать – вывод на печать текстовых файлов, пакетных файлов MS-DOS, документов в формате Word, Excel и других;
Быстрый просмотр – вызов простого встроенного редактора для просмотра текстовых файлов;
Проводник – запуск программы "Проводник" MS Windows (при выделенном объекте – папка);
Найти – запуск функции поиска MS Windows (при выделенном объекте – папка);
Изменить – запуск режима редактирования пакетных файлов MS-DOS;
Отправить – выдача списка объектов для приема выделенного файла или папки;
Создать – создание новых объектов (папок, файлов и ярлыков);
Создать ярлык – создание ярлыка для выделенного объекта;
Удалить – удаление выделенного объекта;
Переименовать – изменение имени выделенного объекта;
Свойства – выдача дополнительной информации о выделенном объекте;
Закрыть – закрытие текущего окна.
Правка:
Отменить – отмена предыдущих действий;
Вырезать, копировать – соответственно перемещение или копирование выделенного элемента окна в буфер обмена;
Вставить – вставка содержимого буфера обмена в данное окно;
Вставить ярлык – создание ярлыков к копируемым либо перемещаемым посредством буфера обмена объектам;
Выделить все – выделение содержимого окна;
Обратить выделение – пометка выделенных значков невыделенными и наоборот.
Вид:
Панель инструментов – вывод на экран или удаление строки панели инструментов;
Строка состояния – включение или отключение строки состояния;
Крупные значки, Мелкие значки, Список, Таблицы – группа команд, задающих вид и размер значков в окне;
Упорядочить значки – расположение значков в определенном порядке: по алфавиту, по размеру, по дате создания или автоматически;
Выстроить значки – привязка значков к узлам мысленно проведенной сетки;
Обновить – обновление сведений об объекте (например, при смене дискеты в дисководе);
Параметры – изменение режимов просмотра для окна.
?
Вызов справки – вызов справочной системы Windows;
О программе – вывод сведений о программе, ее версии и авторских правах.
Панель инструментов содержит кнопки, дублирующие основные команды строки меню, и другие средства управления для быстрого доступа к соответствующим командам и вызова функций. Для выполнения той или иной команды необходимо щелкнуть мышью на соответствующей кнопке панели инструментов.
Рассмотрим их.
 Быстрый переход к другой папке на любой уровень, для чего достаточно щелкнуть по кнопке раскрытия списка основной иерархии
Быстрый переход к другой папке на любой уровень, для чего достаточно щелкнуть по кнопке раскрытия списка основной иерархии  и выбрать из него необходимый объект
и выбрать из него необходимый объект
 Быстрый переход на один уровень вверх в иерархии папок
Быстрый переход на один уровень вверх в иерархии папок
 Подключить сетевой диск
Подключить сетевой диск
 Отключить сетевой диск
Отключить сетевой диск
 Удалить в буфер выделенный объект (объекты)
Удалить в буфер выделенный объект (объекты)
 Копировать в буфер выделенный объект (объекты)
Копировать в буфер выделенный объект (объекты)
 Вставить из буфера объект (объекты)
Вставить из буфера объект (объекты)
 Отменить последнюю операцию над объектом (объектами)
Отменить последнюю операцию над объектом (объектами)
 Удалить выделенный объект (объекты) в " Корзину"
Удалить выделенный объект (объекты) в " Корзину"
 Вывод диалогового окна свойств выделенного объекта
Вывод диалогового окна свойств выделенного объекта
Кнопки, определяющие способ отображения объектов в окне:
 Крупные значки
Крупные значки  Мелкие значки
Мелкие значки  Список
Список  Таблица
Таблица
Вид панели инструментов может меняться в зависимости от программы или от функции окна.
Рабочая область окна. Это та область, где находится содержательная часть окна. Если пользователь работает, например, с текстовым редактором, то в рабочей области появляется текст текущего документа. Некоторые редакторы позволяют редактировать несколько документов одновременно, в этом случае рабочая область содержит несколько окон.
Полосы прокрутки ( вертикальная и горизонтальная ). Если размеры окна недостаточны для вывода на экран всего содержимого окна, то в окне появляются полосы прокрутки. В целях перемещения (прокручивания) содержимого окна в нужном направлении следует использовать располагающиеся на полосах прокрутки следующие кнопки:
 |
Полосы прокрутки используются для перемещения (прокрутки) содержимого окна, чтобы можно было увидеть объекты (текст), не поместившиеся в окне. В этих же целях удобно использовать так называемые “бегунки” на полосах прокрутки, перемещая их указателем мыши в нужном направлении.
Строка состояния. Некоторые окна имеют строку состояния, в которой выводится информация об объекте. Во многих окнах выбор пунктов меню или других объектов вызывает появление в строке состояния описания объекта или пункта строки меню, выбранного пользователем.
Граница. Граница окна является активным элементом. Ее можно передвигать для изменения размера окна.
Хотя некоторые окна имеют в своем составе дополнительные элементы, тем не менее, части, описанные выше, являются наиболее общими.
Дата публикования: 2014-10-16; Прочитано: 974 | Нарушение авторского права страницы | Мы поможем в написании вашей работы!
