 |
Главная Случайная страница Контакты | Мы поможем в написании вашей работы! | |
Пока закрашено делать если справа свободно то вправо закрась конец конец
|
|
15. Напишите программу, с помощью которой Робот сможет попасть в клетку Б во всех трех лабиринтах.
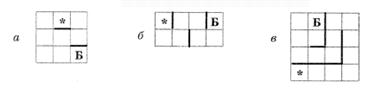
16.  Напишите программу, следуя которой Робот сможет пройти по коридору от левого нижнего угла поля к правому верхнему. Коридор имеет ширину одна клетка и тянется в направлении слева-снизу вправо-вверх. Пример возможного коридора изображен на рисунке.
Напишите программу, следуя которой Робот сможет пройти по коридору от левого нижнего угла поля к правому верхнему. Коридор имеет ширину одна клетка и тянется в направлении слева-снизу вправо-вверх. Пример возможного коридора изображен на рисунке.
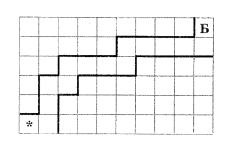
ГЛАВА 4
Компьютерный практикум
Работа 1. Работаем с основными объектами операционной системы
Задание 1. Рабочий стол и его свойства
После входа пользователя в систему на экране появляется Рабочий стол, оформление которого зависит от выбранной темы. Тема определяет фоновый рисунок, набор звуков, значков и других элементов Рабочего стола. Выбрать фоновый рисунок, набор звуков и значков Рабочего стола позволяет диалоговое окно Свойства: Экран.
- Откройте диалоговое окно Свойства: Экран. Для этого щелкните правой кнопкой мыши на свободном участке Рабочего стола и выберите в контекстном меню команду Свойства.
- Измените по своему усмотрению тему Рабочего стола. Для этого откройте вкладку Темы диалогового окна Свойства: Экран. Обратите внимание на название уже установленной темы. В раскрывающемся списке Тема выберите устраивающий вас вариант.
- Перейдите на вкладку Рабочий стол. Здесь можно изменить фоновый рисунок, подобно скатерти, покрывающей стол. Посмотрите варианты рисунка из списка Фоновый рисунок – они отображаются на экране в верхней части окна. С помощью раскрывающегося списка Расположите фоновый рисунок можно расположить по центру, многократно повторить или «растянуть» на весь экран. Выберите устраивающий вас вариант фонового рисунка и его расположения.
- Перейдите на вкладку Заставка. Заставкой называют картинку, которая появляется на экране, если вы в течение некоторого времени не работаете на компьютере. Время до появления заставки задается пользователем. Посмотрите элементы раскрывающегося списка Заставка. Выберите устраивающий вас вариант. Изучите параметры выбранной заставки. Измените их по своему усмотрению.
- Перейдите на вкладку Оформление. Здесь можно изменить цвета и размер отдельных элементов окна: строки заголовка, строки меню, кнопок управления окном и т. д. С помощью раскрывающихся списков Окна и кнопки, Цветовая схема и Размер шрифта подберите по своему вкусу оформление элементов окна и Рабочего стола.
- Верните изменённые параметры в исходное положение.
Задание 2. Панель задач и её свойства
Панель задач имеет вид полосы, которая по умолчанию располагается вдоль нижней границы экрана. Она содержит кнопку Пуск. После запуска программы, открытия документа или окна папки на панели задач появляется кнопка, соответствующая открытому окну. На панели задач размещают языковую панель, цифровые часы и т. д.
- Измените положение панели задач. Для этого щелкните правой кнопкой мыши на свободном участке панели задач вызовите её контекстное меню. Снимите флажок Закрепить панель задач. Щелкните на свободном месте панели, нажмите кнопку мыши и перетащите панель, поочерёдно размещая её вдоль правой, верхней и левой границы экрана.
- Скройте панель задач. Для этого вызовите контекстное меню панели задач, выберите в нем команду Свойства. На вкладке Панель задач установите флажок Автоматически скрывать панель задач.
- На вкладке Меню «Пуск» диалогового окна Свойства панели задач и меню «Пуск» измените вид главного меню.
- Двойным щелчком на цифровых часах откройте диалоговое окно Свойства: Дата и время. Посмотрите текущее число, день недели, месяц, год. Определите, на какой день недели приходится ваш день рождения в следующем году. При необходимости откорректируйте время на системных часах компьютера.
- Верните изменённые параметры в исходное положение.
Задание 3. Объекты Рабочего стола
- Ознакомитесь со свойствами объектов, представленных значками на Рабочем столе. Для этого воспользуйтесь командой свойства контекстного меню нужного объекта.
- Откройте окна Мой компьютер, Мои документы и Корзина.
- Расположите окна каскадом. Для этого выберите команду Окна каскадом в контекстном меню панели задач.
- Поочерёдно расположите окна сверху вниз и слева направо.
- Закройте окна Мой компьютер, Мои документы и Корзина.
- Уберите все значки с рабочего стола. Для этого откройте контекстного меню рабочего стола, выберите пункт Упорядочить значки и снимите флажок Отображать значки рабочего стола.
- Верните значки на Рабочий стол.
- Упорядочите значки Рабочего стола по типу.
Задание 4. Свойства компьютера
- Познакомьтесь со свойствами вашего компьютера. Для этого:
1) вызовите контекстное меню объекта Мой компьютер;
2) в контекстном меню выберите пункт Свойства;
3) на вкладке Общие прочитайте тип процессора, объём оперативной памяти, тип используемой операционной системы;
4) 
 закройте окно Свойства: Система.
закройте окно Свойства: Система.
- Познакомьтесь со свойствами жесткого диска вашего компьютера. Для этого:
1) откройте окно Мой компьютер;
2) откройте контекстное меню диска С:;
3) в контекстном меню выберите пункт Свойства;
4) найдите информацию о размере жесткого диска, объёме занятой и свободной дисковой памяти;
5) закройте окно Свойства: (С:) и Мой компьютер.

Дата публикования: 2014-10-25; Прочитано: 947 | Нарушение авторского права страницы | Мы поможем в написании вашей работы!
