 |
Главная Случайная страница Контакты | Мы поможем в написании вашей работы! | |
Данный инструмент сложен в использовании без определенных практических навыков
|
|
Инструмент "Спецвыделение" отличается от предыдущего двумя свойствами:
1. при выборе объекта он рассматривается как единое целое, т. е. без разделения на контур и заливку;
2. работа данного инструмента основана на редактировании кривых Безье (см. тему 3.4).
С помощью этого инструмента объект можно выбрать двумя способами:
· заключить объект в прямоугольную область (как при использовании инструмента "Стрелка");
· щелкнуть на контуре объекта.
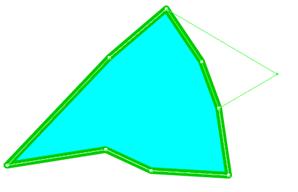 В обоих случаях по периметру объекта появится отображение опорных точек кривых Безье, которые задают форму данного объекта. Редактируя расположение узлов, длину и угол направляющей, можно добиться получения любой самой сложной формы объекта (рис. 8).
В обоих случаях по периметру объекта появится отображение опорных точек кривых Безье, которые задают форму данного объекта. Редактируя расположение узлов, длину и угол направляющей, можно добиться получения любой самой сложной формы объекта (рис. 8).
Рис. 8. Изменение формы объекта инструментом "Спецвыделение"
Инструмент "Свободное преобразование" и панель "Преобразование"
Выполняет практически все операции по трансформированию (преобразованию) объекта:
· изменение положения точки трансформации;
· масштабирование;
· поворот и вращение;
· трансформацию.
При включении инструмента "Свободное преобразование" становятся доступны четыре кнопки-модификатора, каждая из которых работает как переключатель, то есть одновременно нельзя включить два режима. Наиболее универсальный режим работы инструмента "Свободное преобразование", при котором доступны почти все основные его функции, обеспечивается при условии, когда ни одна из кнопок не нажата.
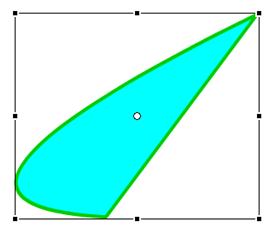 Трансформирование объекта выполняется с помощью маркеров, расположенных на выделяющей рамке (рис. 9).
Трансформирование объекта выполняется с помощью маркеров, расположенных на выделяющей рамке (рис. 9).
Рис. 9. Исходный вариант объекта перед трансформацией.
Чтобы пользователям было удобнее различать предназначение маркеров, с каждым из них связан свой вариант указателя мыши. Возможности инструмента обширны (рис. 10).
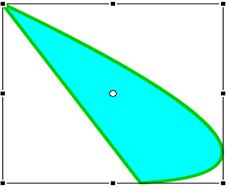 Отражение
Отражение
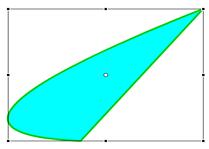
Изменение размера
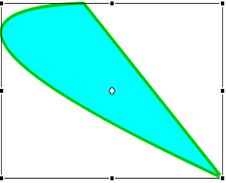 Поворот
Поворот
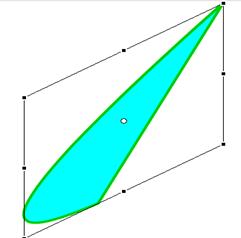 Искажение
Искажение
Рис. 10. Возможности инструмента «Свободное преобразование»
Панель "Преобразование" имеет в целом то же предназначение, что и инструмент "Свободное преобразование", однако, перечень реализуемых с ее помощью функций несколько отличается.
Панель "Преобразование" не отображается на экране в первоначальном интерфейсе. Для осуществления работы с данной панелью ее необходимо выберать в меню "Окно" или нажать комбинацию клавиш Ctrl+Т (рис. 11).

Рис. 11. Открытие панели «Преобразование»
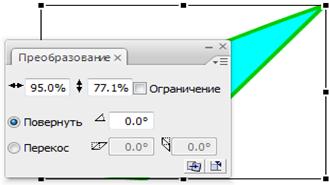 Формат панели "Преобразование" показан на рисунке 12. Он достаточно прост, но имеет некоторые особенности. Например, чтобы зеркально отобразить объект или его часть, надо в режиме "Перекос" задать 180 градусов.
Формат панели "Преобразование" показан на рисунке 12. Он достаточно прост, но имеет некоторые особенности. Например, чтобы зеркально отобразить объект или его часть, надо в режиме "Перекос" задать 180 градусов.
Рис. 12. Формат панели "Преобразование"
В нижнем правом углу панели:
· Кнопка "Сброс", которая предназначена для восстановления исходных параметров объекта;
· Кнопка "Копировать и применить преобразование", которая сохраняет исходное изображение и последующую трансформацию. В результате получается два изображения, различающихся выполненным преобразованием.
Во Flash любой элемент имеет так называемую точку трансформации. Точка трансформации - это некоторая точка объекта, относительно которой Flash выполняет позиционирование и преобразование объекта (поворот, наклон и т. д.). По умолчанию точка трансформации совпадает с геометрическим центром объекта. Визуально эта точка отображается только в режиме преобразования объекта, то есть если объект выбран с помощью инструмента "Свободное преобразование".
Инструмент «Лассо» - самый простой инструмент выделения. Используется для выделения произвольной области внутри объекта, при этом выделенная область покрывается мелкой сеткой (рис. 13).
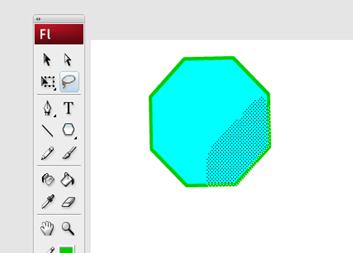
Рис. 13. Выделение части объекта с помощью инструмента «Лассо»
Также позволяет выделять весь объект (рис. 14).
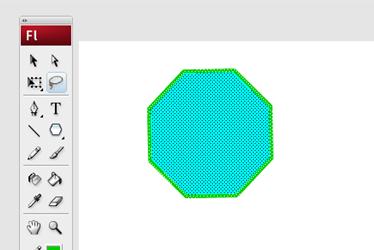
Рис. 14. Выделение объекта «Лассо» целиком
В векторной графике любой объект состоит из контура и заливки. Возможен вариант, когда отсутствует контур или отсутствует заливка.
Начнем изучение инструментов с одного из самых простых.
Инструмент "Линия"
Этот инструмент рисует прямые линии - контуры. В панели инструментов можно заранее выбрать цвет линии. Необходимо обратить внимание на опцию рисования в нижней части панели инструментов, кнопка «Рисование объектов» должна быть отключена (рис. 15).

Рис. 15. Кнопка режима рисования объекта
Нарисованную линию можно отредактировать различными способами:
· Выбрать инструмент выделения "Стрелка" и щелкнуть по нарисованной линии. После подсветки объекта можно изменить параметры линии в панели свойств: цвет, толщину, тип линии. Можно данный объект перенести на другое место или удалить его клавишей Del (рис. 16).
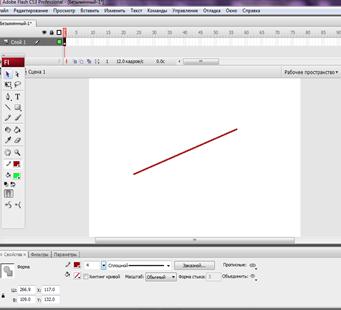
Рис. 16. Редактирование линии
· 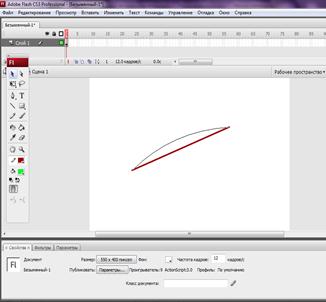 Чтобы изменить кривизну линии, необходимо снять выделение, щелкнув на пустом месте на монтажном столе. Затем подвести курсор к средней точке данной линии, при этом внешний вид курсора должен поменяться. Теперь можно отредактировать кривизну линии. Это один из простейших способов получить ту форму линии, которая необходима (рис. 17).
Чтобы изменить кривизну линии, необходимо снять выделение, щелкнув на пустом месте на монтажном столе. Затем подвести курсор к средней точке данной линии, при этом внешний вид курсора должен поменяться. Теперь можно отредактировать кривизну линии. Это один из простейших способов получить ту форму линии, которая необходима (рис. 17).
Рис. 17. Редактирование кривизны линии
· 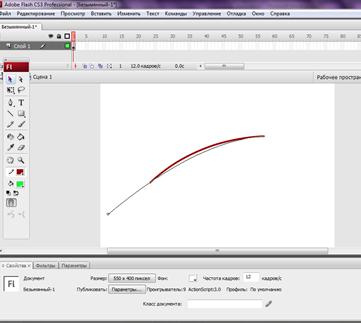 Чтобы отрегулировать расположение конечных точек линии необходимо подвести курсор к концу этой линии. Внешний вид курсора опять изменяется (рис. 18).
Чтобы отрегулировать расположение конечных точек линии необходимо подвести курсор к концу этой линии. Внешний вид курсора опять изменяется (рис. 18).
Рис. 18. Редактирование конечных точек линии
Можно объединить две пересекающиеся линии в один объект. Для этого необходимо подвести курсор к пересечению линий для редактирования
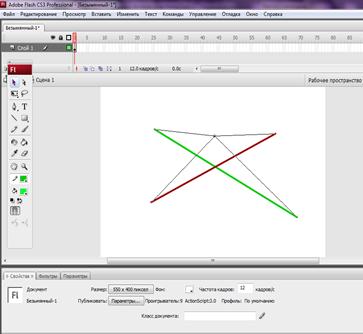
Рис. 19. Объединение двух пересекающихся линий в один объект
Инструмент "Прямоугольник"
Этот объект состоит из двух составляющих - контура и заливки. Чтобы получить правильную фигуру (квадрат) при рисовании, надо держать нажатой клавишу Shift на клавиатуре.
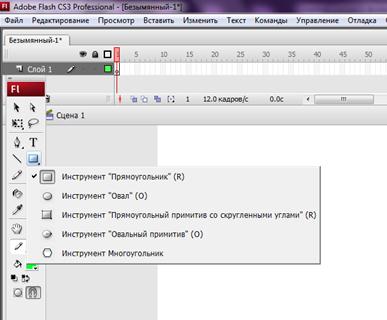 На панели рядом с пиктограммой данного инструмента имеется модификатор (маленький черный треугольник в нижнем правом углу). Нажав модификатор, можно из раскрывающегося меню выбрать другие инструменты, рисующие базовые фигуры (рис. 20).
На панели рядом с пиктограммой данного инструмента имеется модификатор (маленький черный треугольник в нижнем правом углу). Нажав модификатор, можно из раскрывающегося меню выбрать другие инструменты, рисующие базовые фигуры (рис. 20).
Рис. 20. Раскрывающееся меню инструментов
Можно изменить параметры контура и заливки, величину скругления углов прямоугольника. Для изменения параметров прямоугольника следует в панели свойств выбрать соответствующие значения.
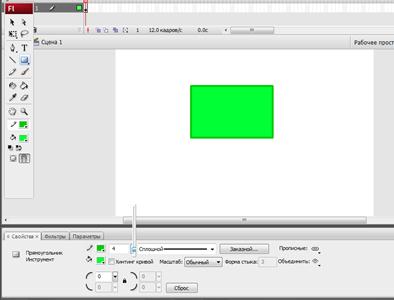
Рис. 21. Изменение параметров многоугольника с прсощью панели свойств
Инструмент "Овал"
Данная фигура также состоит из двух составляющих - контура и заливки, которые возможно редактировать отдельно друг от друга. Чтобы получить круг, при рисовании надо держать нажатой клавишу Shift на клавиатуре. С помощью этого инструмента можно нарисовать овал, круг, дугу, окружность, сектор, кольцо или часть кольца (см. рис. 22). Для этого задаются настройки в панели свойств.
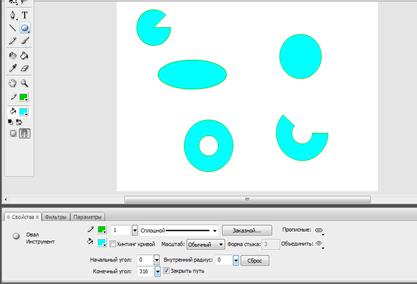
Рис. 22. Фигуры, нарисованные с помощью инструмента "Овал"
Чтобы нарисовать овал или круг, необходимо предварительно выбрать цвет контура и заливки. В данной программе любой объект, состоящий из контура и заливки, рассматривается как две составляющие. Если опция рисования в нижней части панели инструментов - "Рисование объектов" выключена, то с контуром и заливкой можно работать как с отдельными объектами. Чтобы переместить контур вместе с заливкой нужно два раза щелкнуть по объекту, выделив, таким образом, его целиком.
Чтобы нарисовать цельный объект (контур вместе с заливкой), необходимо включить опцию «Рисование объектов» (рис. 23).
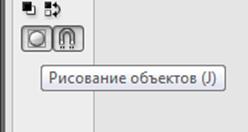
Рис. 23. Опция рисование объектов
Очистить монтажный стол можно, выделив «Стрелкой» прямоугольник так, чтобы внутрь этого прямоугольника попали все объекты, и нажав клавишу Del.
Инструмент "Многоугольник"
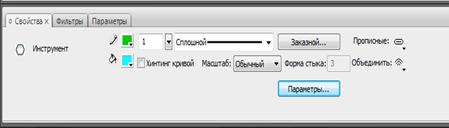 Данный инструмент позволяет конфигурировать объекты, задавая различный стиль (звезда, многоугольник) и различное количество сторон. Эту процедуру можно осуществить, используя панель свойств и, нажав на кнопку «Параметры» (рис. 24), а затем выбрать необходимый вариант объекта (рис. 25)
Данный инструмент позволяет конфигурировать объекты, задавая различный стиль (звезда, многоугольник) и различное количество сторон. Эту процедуру можно осуществить, используя панель свойств и, нажав на кнопку «Параметры» (рис. 24), а затем выбрать необходимый вариант объекта (рис. 25)
Рис. 24. Панель свойств многоугольника для изменения его конфигурации

Рис. 25. Изменение параметров инструмента "Многоугольник"
Инструмент "Карандаш"
Данный инструмент используется для рисования контуров. Имеет три режима работы (рис. 26):
· "Выпрямление" просчитывает преобразование исходного изображения, нарисованного "вручную", в одну из геометрических фигур, наиболее приближенную к вашему рисунку. Простейшим случаем такого преобразования является выпрямление линии, нарисованной не очень ровно.
· "Сглаживание" является менее "жестким" и позволяет избавиться от некоторых шероховатостей в рисунке.
·  "Краска" - оказывает еще меньшее воздействие на исходную линию. Цвет и толщина линии настраиваются с помощью панели свойств инструмента.
"Краска" - оказывает еще меньшее воздействие на исходную линию. Цвет и толщина линии настраиваются с помощью панели свойств инструмента.
Рис. 26. Меню режимов работы инструмента "Карандаш"
Инструмент "Кисть"
Позволяет создавать линии, напоминающие мазки кистью. Имеет целый ряд дополнительных специальных эффектов, включая эффект каллиграфического письма. Следует отметить, что кисть рисует фигуры, состоящие из одной заливки.
Для инструмента предусмотрено пять режимов работы, выбор которых осуществляется с помощью кнопки-модификатора (рис. 27).
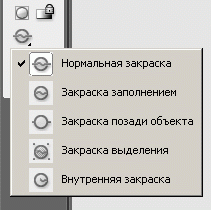
Рис. 27. Меню режимов использования инструмента "Кисть"
· Нормальная закраска - "мазок" кисти покрывает все линии и заливки редактируемого изображения, а также любой другой объект или участок стола, оказавшиеся на пути кисти (рис. 28б);
· Закраска заполнением - обеспечивает закрашивание заливок, не влияя на контуры и пустую область стола (рис. 28в);
· Закраска позади объекта - "мазок" кисти покрывает расположенную за изображением пустую область стола, оставляя все линии и заливки на редактируемом изображении без изменения (рис. 28г);
· Закраска выделения - "мазок" кисти влияет только на предварительно выбранную область;
· Внутренняя закраска - закрашивается только та заливка, с которой операция была начата; другие заливки, контуры и стол остаются без изменения (рис. 29д); если вы начнете закрашивание в пустой области рабочего стола, то эффект будет тот же, что и в режиме "Закраска" позади объекта.
· Исходное изображение (рис. 28а)
· Нормальная закраска (рис. 28б)
· Закраска заполнением (рис. 28в)
· Закраска позади объекта (рис. 28г)
· Внутренняя закраска (рис. 28д)
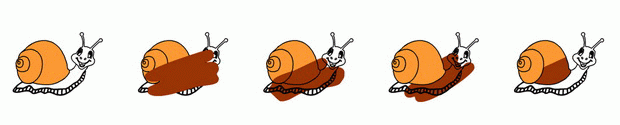
Рис. 28 (а, б, в, г, д). Эффект применения различных режимов инструмента "Кисть".
Также пользователь может выбрать размер, форму, цвет кисти.
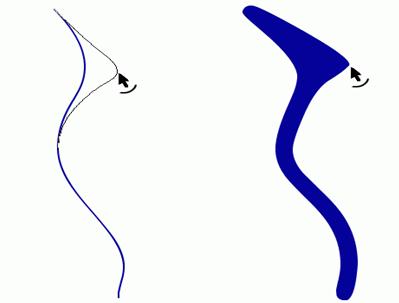 Для того чтобы лучше увидеть различия между инструментами "Карандаш" и "Кисть", необходимо отредактировать их контуры инструментом "Стрелка" (рис. 29).
Для того чтобы лучше увидеть различия между инструментами "Карандаш" и "Кисть", необходимо отредактировать их контуры инструментом "Стрелка" (рис. 29).
Рис. 29. Редактирование контуров объектов, нарисованных "Карандашом" и "Кистью"
Инструмент "Ластик"
Функциональные возможности "Ластика" заключаются в том, что он не просто удаляет часть рисунка, при его частичном применении редактируется форма объекта.
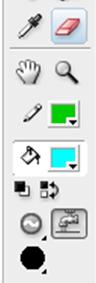 Данный инструмент имеет два основных режима: "Режим ластика" и "Кран"(рис. 30).
Данный инструмент имеет два основных режима: "Режим ластика" и "Кран"(рис. 30).
Рис. 30. Меню режимов использования инструмента "Ластик"
Кнопка "Кран" включает режим, при котором одним щелчком мыши удаляется та часть объекта (контур или заливка), на которой установлен указатель - капелька из водопроводного крана. Включение режима "Кран" отменяет любой из пяти других режимов, и наоборот.
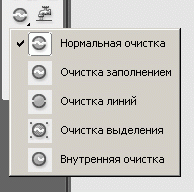 В свою очередь для «Режима ластика» предусмотрено шесть режимов работы (рис. 31):
В свою очередь для «Режима ластика» предусмотрено шесть режимов работы (рис. 31):
Рис. 31. Режимы работы инструмента «Ластик»
· Нормальная очистка - ластик удаляет все "попавшееся под руку";
· Очистка заполнением - стирание заливок, не затрагивая контуры;
· Очистка линий - ластик удаляет контуры, оставляя заливки на изображении без изменения;
· Очистка выделения - ластик удаляет только предварительно выбранные заливки;
· Внутренняя очистка - стирается только та заливка, с которой операция была начата. Другие заливки и контуры остаются без изменения.
Дополнительно можно выбрать форму и размер ластика.
Дата публикования: 2014-10-20; Прочитано: 650 | Нарушение авторского права страницы | Мы поможем в написании вашей работы!
