 |
Главная Случайная страница Контакты | Мы поможем в написании вашей работы! | |
Макросы. Если в MS Word необходимо многократно выполнять какую-то задачу, то лучше всего это сделать с помощью макроса
|
|
21.1. Определение макроса
Если в MS Word необходимо многократно выполнять какую-то задачу, то лучше всего это сделать с помощью макроса. Макрос — это последовательный набор команд, сгруппированных вместе под одним именем. Вместо того чтобы вручную делать отнимающие много времени и повторяющиеся действия, можно создать и запускать один макрос, который будет быстро выполнять записанную последовательность.
Макросы часто используются для следующих целей:
· для ускорения часто выполняемых операций редактирования или форматирования;
· для объединения нескольких команд, например, для вставки таблицы с указанными размерами и границами и определенным числом строк и столбцов;
· для упрощения доступа к параметрам в диалоговых окнах.
21.2. Запись макроса
Средство записи макросов позволяет быстро создавать макросы с минимальными усилиями. При этом макрос записывается в виде последовательности инструкций на языке программирования Visual Basic для приложений.
Допускается применение мыши для выбора команд и параметров. Однако действия, проделанные в окне документа с помощью мыши, не записываются. Для выполнения этих действий используйте клавиатуру.
Запись макроса можно временно приостанавливать и затем возобновлять с того места, где запись была остановлена. Во время записи макроса нельзя ошибаться и отвлекаться на выполнение параллельных задач.
/Работа с макросами выполняется с помощью вкладки Разработчик. По умолчанию эта вкладка не отображается. Для вывода вкладки на ленту нажмите вкладку Файл -7 Параметры-7 Настройка ленты -7 Поставьте галочку в правом меню напротив вкладки « Разработчик » -7 ОК.
Для записи макроса проделайте следующие шаги:
1. Вкладка Разработчик -7 Группа Код -7 Запись макроса -7 Начать запись ... (Record New Macro…)
MS Word отобразит ОД Запись макроса (Record Macro) (Рис. 8.1):
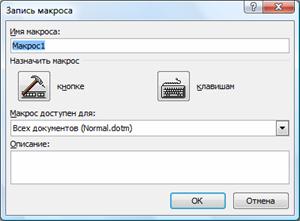
Рис. 8.1. ОД Запись макроса
2. Введите имя для макроса в соответствующее поле.
/ Первым символом имени макроса должна быть буква, в имени макроса не допускаются пробелы.
3. В поле Макрос доступен для: (Store macro in:) выберите документ, в который должен быть сохранен макрос.
/ Чтобы макрос был доступен независимо от открытого документа, его следует сделать доступным для Всех документов (Normal.dotm) (All Documents Normal.dotm).
/ Чтобы создать краткое описание макроса, введите необходимый текст в поле Описание (Description).
4. Нажмите кнопку OK.
5. Выполните последовательность команд, которую нужно записать.
6. Нажмите кнопку Остановить запись (Stop Recording) ()  на том же месте, где была кнопка Запись макроса.
на том же месте, где была кнопка Запись макроса.
/ При записи макроса перемещение и выделение текста возможно только с помощью клавиатуры.
21.3. Изменение макроса
Для изменения записанного макроса необходимо знакомство с редактором Visual Basic, который используется для написания и изменения макросов MS Word. Для этого выполните следующее:
1. Вкладка Разработчик -7 Группа Код -7 Макросы
MS Word отобразит ОД Макрос (Macros).
2. Выберите имя макроса из списка.
3. Нажмите кнопку Изменить (Edit).
MS Word автоматически переместит вас в окно редактора Visual Basic.
4. Внесите необходимые изменения.
5. На панели инструментов нажмите кнопку Сохранить (Save).
6. Закройте окно редактора
MS Word вернет вас к документу.
/ Если вы не знакомы с Visual Basic, вам придется просто записать макрос заново.
21.4. Запуск макроса на выполнения
После того как макрос записан, его можно запустить на выполнение в MS Word.
1. Откройте документ, который содержит макрос.
2. Вкладка Разработчик -7 Группа Код -7 Макросы
3. В поле Имя Макроса (Macro name) выберите из списка имя того макроса, который нужно выполнить.
4. Нажмите кнопку Выполнить (Run).
/ Для прерывания выполнения макроса нажмите кнопку ESC.
21.5. Создание кнопки на панели быстрого доступа для запуска макроса
Для быстрого доступа к часто используемым макросам, можно создать кнопку, запускающую макрос на выполнение, на панели быстрого доступа.
1. Вкладка Файл -7 Параметры-7 Параметры Word.
Откроется ОД Параметры Word.
2. В левом выпадающем списке Выбрать команды из выберите категорию Макросы.
3. В списке команд выбранной категории выберите макрос, который требуется добавить на панель быстрого доступа, а затем нажмите кнопку Добавить.
4. Нажмите кнопку ОК.
/ Кнопка Клавишам (Keyboard) позволяет вам назначить сочетание клавиш для запуска вашего макроса.
Урок 9:
Дата публикования: 2014-10-19; Прочитано: 556 | Нарушение авторского права страницы | Мы поможем в написании вашей работы!
