 |
Главная Случайная страница Контакты | Мы поможем в написании вашей работы! | |
Осмотр Microsoft Visio 2007
|
|
Что такое фигуры, наборы элементов и шаблоны в Visio?
Об этом уже немного упоминалось выше, но знания о фигурах, наборах элементов и шаблонах Visio значительно упростят работу с программой.
Фигуры Visio представляют собой готовые изображения, которые перетаскиваются на страницу документа — они являются стандартными блоками документа.
При перетаскивании фигуры из набора элементов исходная фигура остается в наборе. Исходная фигура называется фигурой-образцом. Фигура, которая помещается в документ, является копией — так называемым экземпляром фигуры-образца. Из большинства наборов элементов Visio в документ можно поместить сколько угодно экземпляров одной и той же фигуры.
Существует множество способов использования и настройки фигур Visio, но многое можно сделать с помощью только наиболее часто используемых способов и нескольких дополнительных возможностей.
Программа Visio содержит в себе тысячи фигур и существует бесчисленное количество способов их настройки. Наиболее часто используются встроенные возможности фигур. Визуальные подсказки, которые изображены на рисунке 4.1, они помогают быстро воспользоваться этими возможностями.
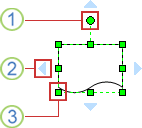
Рисунок 4.1- Визуальные подсказки.
Яркие зеленые точки над фигурой называются маркерами поворота. Чтобы повернуть фигуру влево или вправо, перетащите маркер поворота в соответствующую сторону.
Светло-голубые стрелки соединения помогают просто соединить фигуры друг с другом, о чем было упомянуто в предыдущем разделе Три основных действия по созданию документа. Тем не менее, это не единственный способ использования автосоединения. Чтобы изменить высоту и ширину фигуры, можно воспользоваться ярко-зелеными маркерами выбора. Чтобы увеличить размер фигуры без потери пропорций, щелкните и перетащите маркер выбора, расположенный в углу фигуры. Чтобы сделать фигуру шире или уже, щелкните и перетащите маркер выбора, расположенный сбоку фигуры.
Фигуры Visio — это гораздо больше, чем просто изображения или символы.
В каждую фигуру можно добавлять данные. Для этого существует много способов. Дополнительные сведения см. в следующих разделах: Добавление данных в фигуры и Добавление импортированных данных в фигуры. В данном примере будет показано, как просмотреть, или отобразить данные после их добавления.
По умолчанию в документе не отображаются данные, добавленные в фигуру. Чтобы просмотреть данные, можно просто выбрать фигуру и открыть окно-Данные фигуры, как показано на рисунке 4.2.
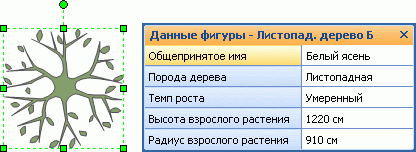
Рисунок 4.2- Окно-Данные фигуры.
Чтобы одновременно отобразить данные в нескольких фигурах, воспользуйтесь функцией "Рисунки, связанные с данными". На рисунке 4.3 показано одновременное отображение данных в двух деревьях.
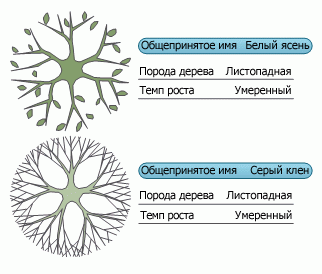
Рисунок 4.3- Одновременное отображение данных.
Средство "Рисунки, связанные с данными" доступно только в Microsoft Office Visio Профессиональный 2007.
Не будем перечислять фигуры Visio с особым поведением, их слишком много. Например, чтобы показать больше людей, можно растянуть фигуру-Люди, или чтобы показать рост цветка, можно растянуть фигуру Цветок, как на рисунке 4.4.
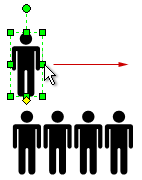
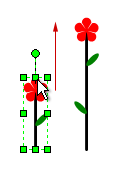
Рисунок 4.4- Масштабирование.
На рисунке 4.5 показано, как можно определить размер фигуры на странице с использованием специальной фигуры размера, которая предназначена для определения размера других фигур. (Фигуры размера доступны только в Office Visio Профессиональный 2007.)
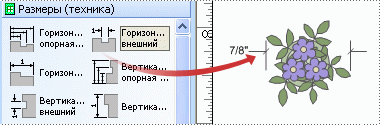
Рисунок 4.5- Определение размера фигуры.
Ниже, на рисунке 4.6 показана фигура Круговая диаграмма из набора элементов Фигуры для диаграмм. Чтобы настроить количество частей и проценты, которые каждый из них представляет, щелкните фигуру правой кнопкой мыши.
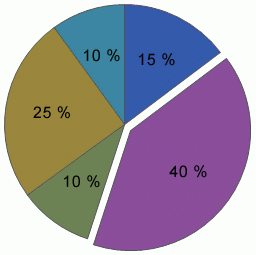
Рисунок 4.6- Круговая диаграмма.
Чтобы узнать о дополнительных возможностях фигуры, щелкните фигуру правой кнопкой мыши и посмотрите в контекстном меню наличие дополнительных команд.
В наборах элементов Visio содержатся коллекции фигур. Фигуры в каждом наборе элементов имеют схожие черты. В этих фигурах могут содержаться коллекции фигур для создания определенного типа диаграммы или несколько различных видов одной и той же фигуры.
На рисунке 4.7 изображен набор элементов Фигуры простой блок-схемы, содержащий сходные фигуры блок-схем, а так же набор элементов Фоновые рисунки, содержащий различные фоновые рисунки. Из избранных фигур можно создать собственный набор элементов. Дополнительные сведения о создании собственного набора элементов см. в разделе Создание нового набора элементов.
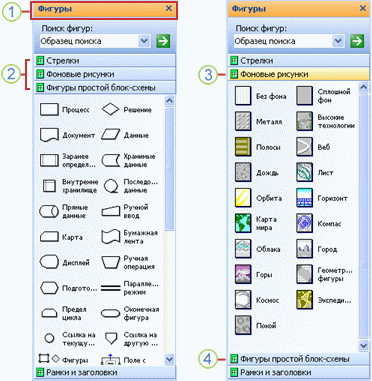
Рисунок 4.7- Набор элементов Фигуры
Когда наборы элементов открыты, они автоматически размещаются один над другим в окне Фигуры.
Чтобы переместить набор элементов в начало стопки, щелкните его заголовок.
Набор элементов, который раньше находился в начале стопки, перемещается в нижнюю часть окна Фигуры.
Вместе с каждым шаблоном открываются наборы элементов, которые необходимы для создания определенного документа, но кроме того, открыть наборы элементов для каждого шаблона можно в любое время.
В меню Файл выберите элемент Фигуры, затем необходимую категорию, а затем — выберите название необходимого набора элементов.
Повторите действие 1 для любого набора элементов, который показан ниже.
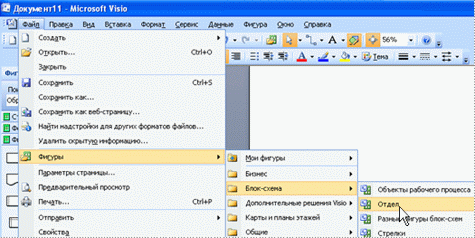
Рисунок 4.8- Открытие любого набора элементов Visio
Описание шаблонов Visio может вызвать некоторое затруднение, так как они не являются чем-то единым — они больше всего похожи на набор параметров. Шаблон Visio состоит из пустой страницы документа и любого сочетания, указанного ниже.
В наборах элементов содержится большое количество фигур, необходимых для создания определенного документа. Например, вместе с шаблоном Диаграммы и графики открывается набор элементов, в котором содержатся фигуры для быстрого и простого создания графиков и диаграмм,что проиллюстрировано на рисунке 4.9.
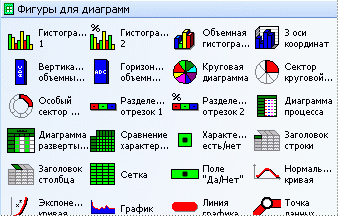
Рисунок 4.9- Диаграммы и графики
Соответствующий размер сетки и разметка линейки для некоторых документов необходимо указать определенный масштаб. Например, шаблон План участка открывается в масштабе проектирования, где один дюйм равен одному футу(рисунок 4.10).
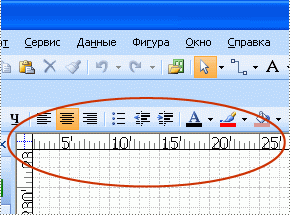
Рисунок 4.10- Шаблон-План участка.
Специальные меню Некоторые шаблоны содержат в себе уникальные возможности, которые можно найти в специальных меню(рисунок 4.11). Например, при открытии шаблона Календарь в основном меню появляется меню-Календарь. Меню Календарь можно использовать для настройки календаря или импорта данных из Microsoft Office Outlook.

Рисунок 4.11- Специальные меню.
Мастера, которые помогают в создании особых типов документов В некоторых случаях при открытии шаблона Visio появляется мастер, который помогает в создании документа от начала до конца. Например, в шаблоне План расстановки открывается мастер, помогающий настроить данные помещения или комнаты.
Дата публикования: 2014-10-19; Прочитано: 1412 | Нарушение авторского права страницы | Мы поможем в написании вашей работы!
