 |
Главная Случайная страница Контакты | Мы поможем в написании вашей работы! | |
Microsoft Word
|
|
Текстовый редактор Word является одним из главных компонентов пакета прикладных программ Microsoft Office. Большинство пользователей использует именно этот редактор в повседневной работе.
Основными функциями текстовых редакторов являются:
- ввод и редактирование символов текста;
- копирование и перенос части текста с одного места на другое или из одного документа в другой;
- контекстный поиск и замена частей текста;
- задание произвольных параметров абзацев и шрифтов;
- автоматическую нумерацию страниц;
- создание таблиц и построение диаграмм;
- проверка правописания слов и подбор синонимов;
- построение оглавлений и предметных указателей;
- распечатка подготовленного текста на принтере;
- поддержка различных форматов документов;
- возможность работы с несколькими документами одновременно;
- вставка и редактирование формул;
- автоматическое сохранение редактируемого документа;
- работа с многоколоночным текстом;
- возможность вставки в текст элементов мультимедиа;
- создание шаблонов документов.
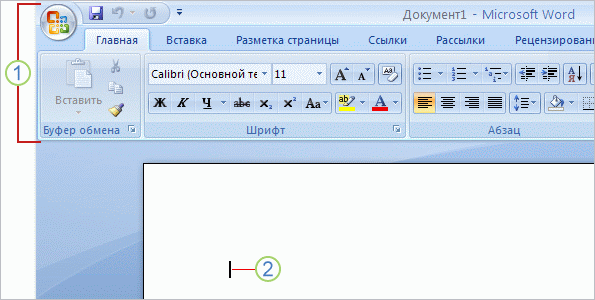
Рис. 3.1. Меню пользователя прикладной программы Word.
 Лента вверху страницы.
Лента вверху страницы.
 Точка вставки текста.
Точка вставки текста.
Рассмотрим основные элементы меню программы Word.
Над документом вверху окна приложения Word находится лента. С помощью кнопок и команд на ленте можно указать приложению, какие действия необходимо выполнить. Мигающая вертикальная черта (курсор) в верхнем левом углу окна является точкой ввода текста и отмечает место, где начнет появляться вводимый текст. Пустое пространство слева и сверху от точки ввода представляет собой поля.
Перед вводом текста установите разметку страницы.

Рис. 3.2. Разметка страницы.
Чтобы изменить поля, нажмите кнопку Поля на вкладке Макет страницы.
Поля страницы представляют собой пустое пространство по краям страницы. Ширина полей вверху, внизу, слева и справа страницы равна по умолчанию 2 см. Чтобы изменить поля, воспользуйтесь лентой, расположенной в верхней части окна. Откройте вкладку Разметка страницы. В группе Параметры страницы выберите команду Поля. Появятся изображения полей разного размера, представленные рисунками малого размера (значками) с указанием соответствующих размеров полей.
Первое значение в списке — поле Обычное, которое активно в текущий момент. Чтобы получить более узкие поля, нажмите кнопку Узкие. Если требуется сделать левое и правое поля существенно шире, нажмите кнопку Широкие. При выборе нужного типа поля этот тип автоматически применяется для всего документа. При выборе поля цвет значка этого поля изменится. При повторном нажатии кнопки Поля такое выделение цветом позволит понять, какой размер поля установлен для документа. После установки полей проверьте ориентацию и размер страницы. После этого можно вводить текст.
При вводе текста страница будет заполняться, начиная с верхнего левого угла. Если нужно начать ввод текста не с самого верха страницы, а ниже, нажимайте клавишу ВВОД до тех пор, пока не достигнете нужной точки ввода текста.
Чтобы установить отступ для первой вводимой строки, перед началом ввода текста нажмите клавишу TAB.
По мере ввода текста точка ввода перемещается вправо. При достижении конца строки с правого края страницы просто продолжите печать. Вводимый текст будет перемещен на следующую строку. Чтобы начать новый абзац, нажмите клавишу ВВОД.

Рис. 3.3. Документ с знаками форматирования.
 Дополнительный знак абзаца: клавиша ВВОД была нажата два раза.
Дополнительный знак абзаца: клавиша ВВОД была нажата два раза.
 Дополнительный знак табуляции: клавиша TAB была нажата два раза, в результате чего отступ во втором абзаце больше, чем в первом.
Дополнительный знак табуляции: клавиша TAB была нажата два раза, в результате чего отступ во втором абзаце больше, чем в первом.
 Дополнительный пробел между словами: клавиша ПРОБЕЛ была нажата два раза вместо одного.
Дополнительный пробел между словами: клавиша ПРОБЕЛ была нажата два раза вместо одного.
Чтобы понять, почему текст выглядит таким образом, взгляните на знаки, автоматически вставляемые при вводе текста. Эти знаки присутствуют в документах всегда, однако они невидимы, пока не выведены на экран. Чтобы увидеть знаки форматирования, воспользуйтесь лентой в верхней части окна. На вкладке Главная в группе Абзац нажмите кнопку Показать/скрыть  . Щелкните эту кнопку снова, чтобы скрыть знаки форматирования. Эти знаки не выводятся на печать, даже если они отображаются на экране.
. Щелкните эту кнопку снова, чтобы скрыть знаки форматирования. Эти знаки не выводятся на печать, даже если они отображаются на экране.
Знак абзаца в приложении Word  вставляется каждый раз, когда вы нажимаете клавишу ВВОД, чтобы начать новый абзац. На рисунке между двумя абзацами вставлен дополнительный знак абзаца, который означает, что клавиша ВВОД была нажата два раза. В результате расстояние между абзацами увеличилось. Стрелка
вставляется каждый раз, когда вы нажимаете клавишу ВВОД, чтобы начать новый абзац. На рисунке между двумя абзацами вставлен дополнительный знак абзаца, который означает, что клавиша ВВОД была нажата два раза. В результате расстояние между абзацами увеличилось. Стрелка  вставляется каждый раз при нажатии клавиши TAB. На рисунке в первом абзаце вставлена одна стрелка, а во втором — две. Это означает, что во втором абзаце клавиша TAB была нажата дважды. Точки
вставляется каждый раз при нажатии клавиши TAB. На рисунке в первом абзаце вставлена одна стрелка, а во втором — две. Это означает, что во втором абзаце клавиша TAB была нажата дважды. Точки  показывают, сколько раз между словами нажималась клавиша ПРОБЕЛ и не была ли она случайно нажата между буквами одного слова. Одна точка означает один пробел, две точки — два пробела. Обычно между словами ставится один пробел.
показывают, сколько раз между словами нажималась клавиша ПРОБЕЛ и не была ли она случайно нажата между буквами одного слова. Одна точка означает один пробел, две точки — два пробела. Обычно между словами ставится один пробел.
Подчеркивание красным цветом Это подчеркивание указывает на возможную орфографическую ошибку или на то, что в приложении Word введенное слово оказалось не распознанным (например, в случае имени собственного или названия местности). Если слово введено верно, однако в приложении Word оно не было распознано, это слово можно добавить в словарь Word, чтобы предотвратить его подчеркивание в будущем.
Щелкните правой кнопкой мыши подчеркнутое слово, чтобы просмотреть предложенные исправления (иногда они отсутствуют). Щелкните исправление, чтобы заменить им слово в документе и убрать подчеркивание. Обратите внимание, что при печати документа с подчеркиваниями они не отображаются в распечатанном документе.
Подчеркивание зеленым цветом. Это подчеркивание указывает на то, что должна быть пересмотрена грамматика предложения. Проверка грамматики и правильного использования слов в предложении не столь проста. Если вы уверены в своей правоте, можно проигнорировать предложенные исправления и убрать знаки подчеркивания.
Кроме текста в документ можно вставить таблицы, рисунки и другие объекты. Для этого используется раздел меню Вставка.

Рис. 3.4. Вставка объектов.
После набора текста документ обязательно надо сохранить на носителе.
Нажмите кнопку Microsoft Office  в верхнем левом углу окна. Затем нажмите кнопку Сохранить. Откроется диалоговое окно. Диалоговым окном называется окно небольшого размера, где выполняются определенные действия. С помощью этого окна можно указать, где на компьютере необходимо сохранить документ и как он будет называться.
в верхнем левом углу окна. Затем нажмите кнопку Сохранить. Откроется диалоговое окно. Диалоговым окном называется окно небольшого размера, где выполняются определенные действия. С помощью этого окна можно указать, где на компьютере необходимо сохранить документ и как он будет называться.
Нажмите кнопку Microsoft Office  в верхнем левом углу окна. Затем нажмите кнопку Сохранить. Откроется диалоговое окно. Диалоговым окном называется окно небольшого размера, где выполняются определенные действия. С помощью этого окна можно указать, где на компьютере необходимо сохранить документ и как он будет называться.
в верхнем левом углу окна. Затем нажмите кнопку Сохранить. Откроется диалоговое окно. Диалоговым окном называется окно небольшого размера, где выполняются определенные действия. С помощью этого окна можно указать, где на компьютере необходимо сохранить документ и как он будет называться.
Продолжая работу после сохранения документа, периодически сохраняйте внесенные изменения. Для этого нажимайте кнопку Сохранить  на Панели быстрого доступа в верхнем левом углу окна.
на Панели быстрого доступа в верхнем левом углу окна.

Рис. 3.5. Сохранение документа.
 Чтобы сохранить созданный документ, нажмите кнопку Microsoft Office
Чтобы сохранить созданный документ, нажмите кнопку Microsoft Office  .
.
 Затем нажмите кнопку Сохранить.
Затем нажмите кнопку Сохранить.
После того, как работа над документом завершена и сохранена, закройте файл. Нажмите кнопку Microsoft Office  , а затем — кнопку Закрыть.
, а затем — кнопку Закрыть.
Чтобы найти документ после того как он был закрыт, найдите список Последние документы, показанный на рисунке. Щелкните документ в списке, чтобы открыть его.
Дата публикования: 2014-10-29; Прочитано: 1550 | Нарушение авторского права страницы | Мы поможем в написании вашей работы!
